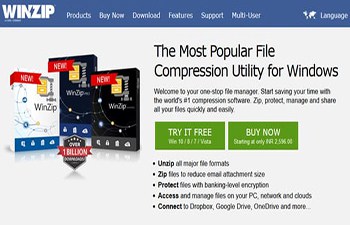Cambia il modo Gmail appare quando sei loggato da una squadra aggiungendo un tema o cambiando quello esistente. Scegli uno dei temi inclusi in Gmail o utilizza una delle tue foto come sfondo di Gmail.
Inoltre cambia l’immagine di sfondoPuoi modificare altre impostazioni per personalizzare l’aspetto di Gmail, come l’aggiunta di sfocatura a un’immagine o l’oscuramento dei bordi dello sfondo.
Nota– Le istruzioni in questo articolo si applicano a Gmail con Windows 10, Windows 8, Windows 7 e Mac Yosemite (10.10) e versioni successive.
avvertimento: Non puoi modificare il tema di Gmail su un dispositivo mobile, ma solo su un computer.

Cambia il tema di Gmail
Leggi: come recuperare un account Gmail
La galleria a tema Gmail è a pochi clic dal menu delle impostazioni.
- Apri Gmail e accedi se richiesto.
- Seleziona l’icona Impostazioni nell’angolo in alto a destra della pagina. L’icona ha l’aspetto di un ingranaggio e si trova sopra i tuoi post e sotto la barra di ricerca.
- Seleziona Temi dal menu a discesa. Viene visualizzata la finestra di dialogo Scegli il tema.
- Scorri le foto e seleziona un tema per ottenere un’anteprima istantanea.
- Seleziona Altre immagini nella parte inferiore della galleria per visualizzare altre opzioni del tema.
- Scorri verso il basso per vedere il file Colori solidi, motivi e temi di design grafico.
- Seleziona il pulsante Sfondo del testo nella parte inferiore della casella Temi per scegliere il testo chiaro o scuro.
- Seleziona il pulsante Vignetta e regola il cursore in modo che gli angoli del file tema Gmail sono più scuri.
- Seleziona il pulsante Sfocatura e aggiungi sfocatura al soggetto con questa opzione di scorrimento.
- Seleziona Salva per applicarlo alla posta in arrivo di Gmail. Puoi tornare indietro e Cambiare argomento tutte le volte che vuoi.
Nota: non puoi cambia il tema di Gmail su un dispositivo mobile, solo su un computer.
Utilizzo di una foto personale come tema di Gmail
Se hai una foto sul tuo computer che desideri utilizzare, caricala nel tuo spazio di archiviazione gratuito di Google Foto per usarla come Tema di sfondo di Gmail. Se non hai mai utilizzato Google Foto, scopri come iniziare a utilizzarlo.
- Seleziona Le mie foto nella parte inferiore della finestra Scegli il tuo tema. Si aprirà la finestra Seleziona la tua immagine di sfondo con Le mie foto selezionate.
- Trova l’immagine che hai caricato su Google Foto e che desideri utilizzare come sfondo della posta in arrivo di Gmail.
- Seleziona l’immagine, quindi fai clic su Seleziona per applicarla alla posta in arrivo di Gmail.
Potrebbe interessarti anche: Come passare da un account Gmail all’altro
Conclusione
Sopra Mundoapps.net speriamo che il nostro articolo ti sia piaciuto e che tu abbia imparato Come cambiare il tema di Gmail, Se pensi che qualcosa debba essere menzionato, lascia il tuo commento.