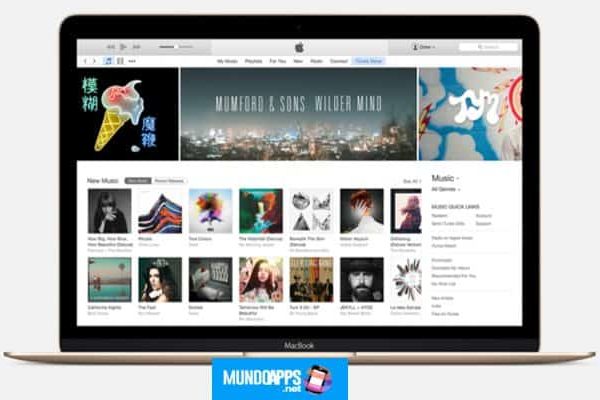Das Der Xrdp-Server ist ein RDP-Tool (Microsoft Remote Desktop Protocol) für Linux-Distributionen. Sie können es auf Ihrem Linux-System installieren, um Ihren Server oder Desktop über das Internet zu verbinden.
Mit dem Xrdp-Server können Sie die Mehrkanalverbindung über eine grafische Benutzeroberfläche (GUI) verwenden. Auch der Server Xrdp Außerdem können Sie Sitzungen verbinden und neu starten, wenn die Verbindung unterbrochen wird.
Wenn du eine … bist Netzwerktechniker oder Linux-SystemadministratorSie können den Xrdp-Server auf Ihrem Linux-System installieren und von überall über das Internet auf Ihren Server oder Desktop zugreifen.
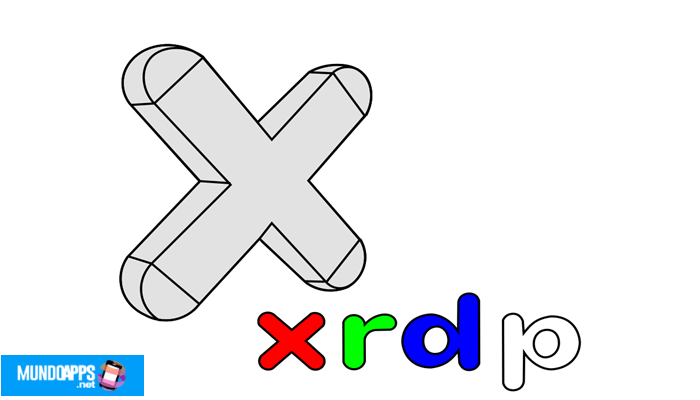
XRDP-Server unter Linux
Unter Linux sind SSH-Verbindungen über Xrdp sicher. Erstellen Sie einen RSA-Schlüssel, um Ihre Verbindung sicher zu machen. Der Xrdp-Server ermöglicht dem Benutzer die Verwendung der Zwischenablage und der Audiofunktionen über das Internet.
Lesen Sie: Top 6 selbst gehostete Wiki-Software für Linux-Systeme
Die Anmeldung bei Ihrem Linux-System erfolgt schneller über einen sicheren Xrdp-Server. Außerdem können Sie sich über die Terminal-Shell bei Ihrem Linux-Server anmelden.
Über den Xrdp-Server können sich Windows-Benutzer auch über das Remoteserver-Tool beim Linux-Server anmelden. In diesem Beitrag werden wir sehen Wie können Sie den Xrdp-Server auf Ihrem Linux-System installieren?.
Schritt 1: Installieren Sie die Linux-Desktop-Umgebung auf Ihrem Server
Wenn Sie einen Linux-Server verwenden; Möglicherweise müssen Sie eine Desktop-Umgebung auf Ihrem System installieren, um den Xrdp-Server auf Ihrem Computer verwenden zu können. Kannst du?Verwenden Sie die Gnome DE- oder Xfce-Desktopumgebung auf Ihrem Linux-Server. Hier verwende ich eine Gnome-Desktop-Umgebung auf meinem Ubuntu-Computer.
Führen Sie jedoch die folgenden Befehlszeilen aus, um die gewünschte Desktop-Umgebung auf Ihrem Server zu installieren.
Installieren Sie Gnome DE auf einem Ubuntu / Debian-Server
sudo apt install ubuntu-desktop
Installieren Sie Xfce DE auf einem Ubuntu / Debian-Server
sudo apt update sudo apt install xfce4 xfce4-goodies xorg dbus-x11 x11-xserver-utils
Schritt 2: Installieren Sie den XRDP-Server
Nachdem Sie eine Desktop-Umgebung auf Ihrem System eingerichtet haben, können Sie den Xrdp-Server jetzt auf Ihrem Linux-System installieren. Hier werden wir sehen wie Sie das Remotedesktopprotokoll installieren können unter Ubuntu / Debian, SuSE Linux, RedHat und Fedora Linux.
1. Installieren Sie den Xrdp-Server unter Ubuntu Linux
Die Installation des Xrdp-Servers auf einem Debian- oder Ubuntu-System ist ein sehr einfacher Vorgang. Sie können es über das universelle Paket-Repository von Ubuntu installieren. Sie können den folgenden Eignungsbefehl unten für ausführen Installieren Sie den Xrdp-Server auf Ihrem Ubuntu-System.
sudo apt-get install xrdp
Bei der Installation wird ein 2048-Bit-RSA-Schlüssel generiert, um Ihre SSL-Verbindung sicher zu machen. Nach Abschluss der Installation können Sie die Terminal-Shell schließen.
2. Installieren Sie den Xrdp-Server unter Fedora / Redhat Linux
Wenn Sie ein Fedora- oder Red Hat Linux-Benutzer sind, können Sie den Xrdp-Server auf Ihrem System installieren, indem Sie die YUM-Paketverwaltungsbefehle ausführen. Der YUM-Befehl funktioniert sowohl unter Fedora als auch unter Red Hat Linux.
Zunächst müssen Sie die EPEL-Version auf Ihrem Red Hat-basierten System installieren. Führen Sie nun das folgende YUM als Superuser in Ihrer Terminal-Shell aus, um das zu erhalten Remotedesktopprotokoll auf Ihrem Linux-System.
yum install epel-release yum install xrdp
3. Installieren Sie Xrdp unter SuSE Linux
Nur sehr wenige Benutzer verwenden SuSE Linux, um einen Server auszuführen. Wenn Sie SUSE Linux Enterprise Server für SAP auf Ihrem Computer installiert haben, können Sie die Desktop-Umgebung für Ihr System herunterladen. Führen Sie als Nächstes den folgenden zypper-Befehl aus, der unten in Ihrer Terminal-Shell mit Root-Zugriff aufgeführt ist, um den Xrdp-Server auf Ihrem SuSE Linux zu installieren.
zypper install xrdp
Konfigurieren Sie den Xrdp-Server
Bisher haben wir c gesehenSo erhalten Sie einen Xrdp-Server auf verschiedenen Linux-Distributionen. Jetzt ist es an der Zeit, das Tool auf Ihrem Linux-System zu konfigurieren und zu starten.
Hier werden wir sehen wie Aktivieren Sie den RemotedesktopserverÜberprüfen Sie den Status des Xrdp-Servers und melden Sie sich über den Server remote beim System an.
Wir werden uns auch die Firewall-Konfigurationseinstellungen und einige grundlegende Remotedesktopserver-Protokollbefehle ansehen.
Standardmäßig wird der Remotedesktopserver im Verzeichnis etc Ihres Linux-Dateisystems installiert. Sie finden die Konfigurationsdateien im Verzeichnis / etc / xrdp. Wenn Sie Einstellungen bearbeiten oder anpassen müssen, können Sie die Datei bearbeiten xrdp.ini.
1. Überprüfen Sie den Status des Remotedesktopservers
Nach dem Installieren Sie den Remotedesktopserver auf Ihrem SystemAls erstes sollten Sie den Status des Remotedesktopservers überprüfen. Dann zeige ich es dir Wie können Sie den Status des Xrdp-Servers überprüfen?
Führen Sie den folgenden Systemsteuerungsbefehl mit Root-Berechtigung aus, um die Aufgaben, die Speichernutzung, die PID und den Aktivierungsstatus des Remotedesktop-Servers auf Ihrem Linux-System zu überwachen.
sudo systemctl status xrdp
2. Fügen Sie einen Benutzer auf dem Xrdp-Server hinzu
Standardmäßig fügt der Xrdp-Server den aktuellen Benutzer von einem Linux-System hinzu. Wenn Ihr System mehrere Benutzer enthält, können Sie der Serverliste Benutzer hinzufügen, um den Remotedesktopserver zu verwenden.
Das öffentliche und das private Verschlüsselungsschlüsselpaar werden in der Datei gespeichert /etc/ssl/private/ssl-cert-snakeoil.key. Sie dürfen diese Datei nicht löschen oder beschädigen.
Führen Sie nun den folgenden Befehl add user in Ihrer Terminal-Shell aus, um Ihrem Xrdp-Server einen weiteren Benutzer hinzuzufügen.
sudo adduser xrdp ssl-cert
3. Aktivieren Sie den Xrdp-Server
Wenn der Remotedesktopserver auf Ihrem Computer installiert ist, wird er möglicherweise nicht automatisch gestartet. Sie müssen den Remotedesktop-Server manuell aktivieren und starten. Sie können die folgenden Systemsteuerungsbefehlszeilen unten ausführen, um den Xrdp-Server zu aktivieren und zu starten.
sudo systemctl enable --now xrdp systemctl start xrdp
4. Konfigurieren Sie die Firewall für den Xrdp-Server
Da der Xrdp-Server über die Internetverbindung funktioniert, müssen Sie die Firewall-Berechtigung um den Server ohne Probleme auszuführen.
Da Linux-basierte Betriebssysteme verschiedene Arten von Firewall-Tools in verschiedenen Distributionen verwenden, werde ich zeigen wie Sie Firewall-Einstellungen konfigurieren können für einige dieser häufig auftretenden schlechten Firewalls. Der Xrdp-Server verwendet Port 3389 und TCP-Port.
Firewall-Konfiguration unter Ubuntu Linux
Da Debian Linux-Distributionen das UFW-Firewall-Tool zum Verwalten eingehender und ausgehender Netzwerke verwenden, werden wir sehen, wie die UFW-Firewall für den Xrdp-Server unter Ubuntu Linux konfiguriert wird. Stellen Sie vor dem Ausführen der UFW-Befehle sicher, dass das UFW-Tool auf Ihrem Ubuntu-System aktiviert ist.
Führen Sie nun die folgenden UFW-Befehle in Ihrer Terminal-Shell mit Root-Rechten aus, um Port 3389 auf Ihrem System zuzulassen.
sudo ufw allow from 192.168.33.0/24 to any port 3389 sudo ufw allow 3389
Firewall-Konfiguration unter Fedora / RedHat Linux
Wenn Sie Fedora- oder Red Hat Linux-Distributionen auf Ihrem Computer ausführen, müssen Sie möglicherweise das Firewall-Tool verwenden, um die Netzwerkparameter zu konfigurieren.
Sie können die folgenden unten aufgeführten Firewall-Befehle ausführen, um Port 3389 auf Ihrem Red Hat-basierten Linux-System zu aktivieren. Laden Sie als Nächstes den Firewall-Daemon auf Ihrem System neu. Stellen Sie sicher, dass Ihr System über Root-Rechte verfügt.
firewall-cmd --permanent --add-port=3389/tcp firewall-cmd --reload
Firewall-Konfiguration in SuSE Linux
Auf dem SuSE Linux-System unterscheidet sich die Firewall-Konfiguration geringfügig von anderen Linux-Distributionen. Sie müssen das Firewall-Konfigurationsskript bearbeiten, um einen Netzwerkport auf Ihrem System hinzuzufügen oder zu verweigern. In SuSE Linux wird die Firewall-Konfiguration im Verzeichnis gespeichert / etc / sysconfig /.
Zuerst müssen Sie das Konfigurationsskript öffnen und dann die gewünschten Netzwerkparameter hinzufügen. Führen Sie den folgenden Befehl in Ihrer Terminal-Shell mit Root-Rechten aus, um das Firewall-Skript zu bearbeiten.
/etc/sysconfig/SuSEfirewall2.d/services/
Fügen Sie nun die folgende Zeile in das Konfigurationsskript ein.
Name: Remote Desktop Protocol TCP="3389"
Öffnen Sie nun das Firewall-Konfigurationsskript über den folgenden Pfad und fügen Sie die unten angegebenen FW-Parameter hinzu.
Öffnen Sie das Firewall-Skript über den folgenden Pfad.
/etc/sysconfig/SuSEfirewall2
Fügen Sie nun das folgende Skript in das Skript ein. Speichern Sie dann das Skript und beenden Sie es.
FW_CONFIGURATIONS_EXT="xrdp" FW_CONFIGURATIONS_DMZ="xrdp" FW_CONFIGURATIONS_INT="xrdp"
Starten Sie abschließend die Firewall- und Xrdp-Servereinstellungen auf Ihrem SuSE Linux neu.
systemctl restart SuSEfirewall2 sudo systemctl restart xrdp
Wenn Sie das Firewall-Verwaltungstool verwenden, das auf der IP-Tabelle basiert, können Sie die Firewall-Einstellungen mithilfe der folgenden Befehlszeilen konfigurieren.
Lesen Sie: Top 7 E-Mail-Verschlüsselungstools für Linux-Systeme
sudo iptables -A INPUT -p tcp --dport 3389 -j ACCEPT sudo netfilter-persistent save sudo netfilter-persistent reload
5. Melden Sie sich bei Ihrem System an
Wenn Sie die Installation des Xrdp-Servers und die Konfiguration der Firewall-Parameter auf Ihrem Linux-System abgeschlossen haben, ist es Zeit, sich über den Remotedesktopserver bei Ihrem System anzumelden.
Um sich bei Ihrem System anzumelden, müssen Sie die IP-Adresse Ihres Systems kennen. Um die IP-Adresse Ihres Systems herauszufinden, können Sie die folgende Befehlszeile ausführen, die unten in Ihrer Terminal-Shell angegeben ist.
ip address
Um sich nun über den Remotedesktopserver bei Ihrem System anzumelden, müssen Sie Ihren Systembenutzernamen und Ihre IP-Adresse kennen. Führen Sie den folgenden SSH-Befehl in Ihrer Terminal-Shell aus, um sich von einem Linux-Computer aus bei Ihrem System anzumelden. Vergessen Sie nicht, Ihren Benutzernamen und Ihre IP-Adresse durch Ihren zu ersetzen.
ssh [email protected]
6. Konfigurieren Sie den Xrdp-Server beim Start
Wenn Sie den Xrdp-Server regelmäßig verwenden müssen, können Sie ihn zur Liste der Startanwendungen hinzufügen. Führen Sie die folgende Befehlszeile in Ihrer Terminal-Shell aus, um den Xrdp-Server zur Liste der Startanwendungen auf Ihrem System hinzuzufügen.
sudo ln -sf /lib/systemd/system/runlevel5.target /etc/systemd/system/default.target
7. Verbinden Sie das Xrdp von einem Windows-Computer aus
Wenn Sie über einen Windows-Computer eine Verbindung zu Ihrem Linux-System herstellen müssen, finden Sie das Remotedesktop-Tool in der Liste der Windows-Betriebssystemanwendungen.
Um das Remotedesktop-Tool auf einem Windows-System zu finden, öffnen Sie das Startmenü, geben Sie „Remotedesktop“ ein und öffnen Sie die Anwendung als Administrator.
Dann erscheint ein neues Dialogfeld. Geben Sie Ihre Zugangsdaten in das Remotedesktop-Tool ein und klicken Sie auf die Schaltfläche Verbinden.