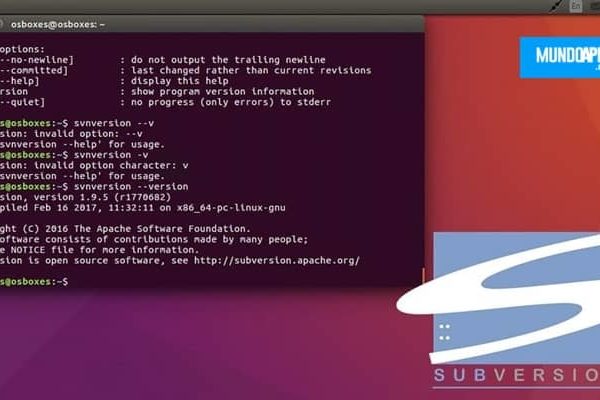Les fichiers PDF sont devenus l’un des formats les plus courants aujourd’hui, grâce à ses excellents outils si vous souhaitez éditer ou personnaliser ce document. En raison de sa grande popularité ces dernières années, la plupart des navigateurs incluent aujourd’hui également des lecteurs PDF.
Cela permet aux utilisateurs d’ouvrir facilement ces types de fichiers. Gardez à l’esprit que si votre navigateur ne dispose pas de ces lecteurs, vous devrez installer un programme spécial pour ouvrir ces types de fichiers. Nous allons donc vous montrer dans ce blog Qu’est-ce qu’un fichier PDF, et comment ouvrir un PDF depuis votre ordinateur ou votre smartphone.
Vous pouvez également lire : Comment passer du PDF à Excel.
Qu’est-ce qu’un fichier PDF ?
Le format de document portable – PDF en abrégé – a été développé et publié par Adobe Systems il y a environ 20 ans. Depuis lors, le format du document est devenu une partie intégrante du monde numérique.
Le format de fichier était destiné à permettre la transmission de documents électroniques fidèles à l’original, quel que soit le programme d’application ou le système d’exploitation. Cela peut être bien illustré avec des documents texte.

Par exemple, si un document texte créé avec Word est enregistré en tant que document. et ouvert sur un autre PC avec un logiciel différent, le document peut ne pas être lu dans la bonne police ou les sauts de ligne peuvent ne plus s’afficher comme prévu à l’origine.
Ces problèmes de conversion peuvent être évités en enregistrant le document texte sous forme de fichier PDF. Le document est toujours fidèlement reproduit à partir de l’original. Cependant, aucune autre modification ne peut être apportée au document. Cependant, cela peut être avantageux car le créateur d’un fichier PDF a la possibilité d’éviter les modifications indésirables du document ou même l’impression.
Les documents PDF sont utilisés pour :
- Distribution de documents dont la disposition ne doit pas différer du document original.
- La diffusion de documents sur Internet, dont la mise en œuvre sous forme de code HTML serait trop compliquée.
- Publication de documents interactifs tels que des guides d’utilisation, des manuels ou des guides qui peuvent fournir une aide rapide pour des problèmes spécifiques en utilisant des liens dans le document.
- Archivage des documents par voie électronique et pour une durée plus longue.
Les programmes de traitement de texte tels que Word ont souvent pour fonction d’enregistrer un document au format PDF déjà intégré. Cependant, si vous souhaitez ouvrir ou imprimer un PDF, vous pouvez par exemple utiliser Adobe Reader®, téléchargeable gratuitement sur le site d’Adobe.
Mais il existe également des alternatives, telles que PDF-XChange Viewer, qui possède d’autres fonctions supplémentaires par rapport à Adobe Reader. Mais il existe également des programmes qui vous permettent de modifier un fichier PDF.
Comment ouvrir un fichier PDF : 4 meilleurs programmes
Les ordinateurs de votre école ou de votre bureau sont tellement obsolètes qu’ils n’ont pas de programme installé qui vous permet d’ouvrir un PDF et vous avez sûrement essayé de demander à vos collègues et collègues mais aucun d’entre eux n’est familier avec l’utilisation du PC et ne ne sais pas comment vous aider, alors , vous êtes au bon endroit car je vais vous apprendre à ouvrir un fichier .PDF avec les meilleurs () programmes.
1. Adobe Acrobat Reader (Windows/macOS)

Parmi les nombreux programmes qui permettent de visualiser un fichier au format PDF, je vous recommande d’opter pour le fameux Adobe Acrobat Reader. Ce logiciel, en plus de vous permettre de visualiser le contenu d’un fichier PDF, vous permettra également d’effectuer certaines opérations de base importantes, comme la signature d’un document numérique. Adobe Acrobat Reader est disponible gratuitement sur son site officiel pour les systèmes d’exploitation Windows et macOS, suivez le tutoriel.
1. Une fois que vous êtes entré sur le site officiel, « cliquez sur le bouton jaune » « Installer maintenant » en bas à droite.
2. Avant d’appuyer sur ce bouton, sachez qu’Adobe étant partenaire d’autres sociétés, il vous sera proposé des offres optionnelles dans la colonne centrale des offres optionnelles que vous pourrez facilement désactiver en décochant les cases correspondantes. Lorsque vous avez décidé d’installer ou non le logiciel supplémentaire, « cliquez sur le bouton de téléchargement » pour lancer le téléchargement et l’installation d’Adobe Acrobat Reader.
3. Ensuite « lancer le logiciel » en utilisant l’icône sur votre bureau ou le Launchpad MacOS. Sur l’écran principal d’Adobe Acrobat Reader, « localiser la barre de menu » du haut et « cliquer sur fichier ». Dans le menu déroulant, cliquez sur Ouvrir et parcourez les dossiers de votre ordinateur pour trouver le fichier PDF que vous souhaitez ouvrir.
4. Alternativement, vous pouvez « double-cliquez sur le fichier PDF que vous souhaitez ouvrir ». Cela ouvrira immédiatement le programme Adobe Acrobat Reader et vous permettra de visualiser le contenu du fichier.
5. Cependant, il peut arriver que le fichier PDF ne s’ouvre pas automatiquement avec ce programme ; dans ce cas, « notez que vous n’avez pas le fichier PDF » associé à Adobe Acrobat Reader. Pour le résoudre, si vous utilisez Windows, « clic droit sur le fichier PDF »
6. Pour l’ouvrir et « sélectionnez Propriétés dans le menu contextuel ». Sous Ouvrir avec, vous devriez trouver le nom du programme qui est actuellement utilisé pour ouvrir les fichiers PDF (qui ne sera pas Adobe Acrobat Reader).
7. Ensuite « cliquez sur le bouton Modifier » qui est à ses côtés et « sélectionnez Adobe Acrobat Reader dans la liste ». Si vous ne voyez pas Adobe Acrobat Reader à l’écran, « cliquez sur Plus d’applications » S’il n’apparaît toujours pas, cliquez sur Rechercher une autre application sur ce PC.
Sur macOSCependant, la procédure pour mapper une application sur une extension de fichier est la suivante :
« Clic droit sur le fichier PDF » que vous souhaitez ouvrir, cliquez sur Obtenir des informations et, à partir de la fenêtre, « localiser Ouvrir avec ». Sélectionnez ensuite Adobe Acrobat Reader dans le menu déroulant Adobe Acrobat Reader, puis « cliquez sur le bouton Modifier tout », suivi du bouton Continuer.
Accédez à Adobe Acrobat Reader
2. Navigateurs Web
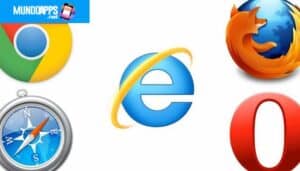
À l’heure actuelle, presque tous les navigateurs ont des fonctionnalités intégrées pour afficher les fichiers PDF directement en ligne, sans avoir besoin de les télécharger. Si vous avez un fichier PDF directement sur votre ordinateur, vous pouvez décider de l’ouvrir avec votre navigateur préféré et de visualiser son contenu.
Évidemment, seulement si vous avez besoin d’un logiciel de base pour afficher uniquement le contenu d’un fichier PDF, les navigateurs peuvent le faire pour vous ; Si vous cherchez quelque chose de plus complet, avec des fonctionnalités supplémentaires, vous devrez forcément compter sur beaucoup plus.
Avant de commencer, je tiens à vous rappeler de garder votre navigateur à jour, afin que vous ayez toujours la dernière version disponible, afin que vous n’ayez pas de problèmes dans les procédures que je vais vous montrer dans les lignes suivantes.
Pour ouvrir un fichier PDF avec votre navigateur, vous avez plusieurs possibilités. Tout d’abord, commençons par l’opération la plus simple que vous puissiez faire.
- 1. « Aller dans le dossier de destination du fichier PDF » et ouvrez également votre navigateur. À présent « faire glisser le fichier » à l’onglet de navigation du navigateur avec la souris et ouvrez-le immédiatement.
- 2. Vous pouvez également décider d’ouvrir le fichier sans le faire glisser ; tu peux faire un clic droit dessus et « sélectionnez Ouvrir avec dans le menu contextuel ».
- 3. Ensuite, vous devez « cliquez sur l’un des navigateurs qui apparaîtra » ou, si aucun n’apparaît, « cliquez sur Choisir une autre application » (Windows) ou Autre (macOS).
- 4. Si vous souhaitez que l’association des fichiers PDF avec votre navigateur soit permanente, « clic droit sur le fichier PDF » et sélectionnez Propriétés.
- 5. Ensuite « cliquez sur le bouton Modifier dans Ouvrir » avec, en prenant soin de sélectionner l’élément qui correspond à votre navigateur. S’il n’est pas répertorié, « cliquez sur Plus d’applications »S’il n’apparaît pas, cliquez sur Rechercher une autre application sur ce PC.
Sur macOSCependant, vous pouvez associer une extension de fichier PDF à votre navigateur : « en faisant un clic droit » souris sur le fichier PDF puis « en cliquant sur Obtenir des informations ». Ensuite, « sélectionnez votre navigateur » dans le menu déroulant sous Ouvrir avec. Terminez en cliquant sur Modifier tout, puis sur Continuer.
3. Adobe Acrobat Reader (Android/iOS)
Si vous souhaitez ouvrir un fichier PDF sur votre appareil mobile, vous serez heureux de savoir qu’Adobe Acrobat Reader est toujours une solution pour vous. En fait, ce logiciel est également disponible gratuitement pour Android et iOS.
- La première chose que vous devez faire est « télécharger Adobe Acrobat Reader » sur votre appareil
- Plus tard « vous devez installer l’application sur votre appareil « . Une fois l’application téléchargée et installée avec succès sur votre appareil, appuyez sur Ouvrir.
- « Avancer à l’écran d’accueil » pour voir le tutoriel initial de l’application puis « appuyez sur Start » pour commencer à utiliser Adobe Acrobat Reader.
Sur Android, à partir de l’écran d’accueil Documents, vous pouvez afficher les fichiers PDF que vous pouvez ouvrir sur votre appareil. Grâce à l’onglet Récent, vous pouvez voir tous les fichiers que vous avez récemment ouverts via l’application, de sorte que vous les ayez toujours à portée de main. Vous pouvez sélectionner un fichier dans la mémoire de votre appareil en appuyant sur le bouton avec le symbole du dossier dans le coin inférieur droit.
Sur iOS, appuyez sur Récent, situé en haut, puis appuyez sur Autres chemins. Vous pouvez importer le fichier PDF depuis votre cloud ou sélectionner l’un de ceux déjà téléchargés. Vous pouvez également ouvrir des fichiers à partir de Dropbox et d’Adobe Cloud, en utilisant les entrées appropriées dans l’application.
Accédez à Adobe Acrobat Reader
4. iBooks (macOS/iOS)
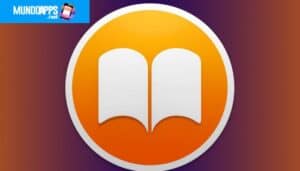
Sur les appareils Apple, que ce soit iPhone, iPad ou Mac, il existe une application préinstallée pour afficher les fichiers PDF. Cette application s’appelle Aperçu et elle vous permettra de visualiser le contenu des fichiers PDF facilement et immédiatement.
Mais vous pouvez également utiliser une autre application, également créée par Apple, appelée iBooks, qui vous offrira des fonctions supplémentaires telles que des signets et de meilleurs modes d’affichage.
1. Sur macOS, vous pouvez simplement « clic droit sur le fichier PDF » et cliquez sur Ouvrir avec, puis « sélectionner iBooks » (ou Aperçu).
2. Vous pouvez également coupler le fichier PDF avec cette application Apple « en faisant un clic droit sur le fichier PDF » puis en cliquant sur Obtenir des informations.
3. Ensuite « sélectionner iBooks » (ou Aperçu) dans la liste déroulante, que vous trouverez à côté de l’élément Ouvrir avec. Alors « cliquez sur le bouton sous Modifier tout » > Continuez à associer tous les fichiers PDF.
Sur les appareils iOS :
Vous pouvez télécharger gratuitement iBooks sur l’App Store. Après avoir ouvert le fichier PDF, peut-être à l’aide de l’application Aperçu, « appuyez sur l’icône de partage » (un symbole carré avec une flèche) et « sélectionnez Ouvrir dans iBooks ». Le fichier sera automatiquement importé dans l’application iBooks pour être visualisé via cette application.
Vous pouvez également télécharger l’application gratuite File, également conçue par Apple, depuis l’App Store pour afficher tous les documents sur votre appareil. Vous devrez appuyer et maintenir l’aperçu du fichier PDF que vous souhaitez ouvrir et, une fois que vous avez levé le doigt, « sélectionnez le petit nuage noir » qui affiche l’élément Partager (vous le trouverez en appuyant deux fois sur la flèche droite). Ensuite, ouvrez simplement le fichier dans iBooks pour que vous puissiez le visualiser au format PDF.
Vous pouvez également lire : Les meilleures applications pour numériser des documents avec votre mobile et les convertir en PDF