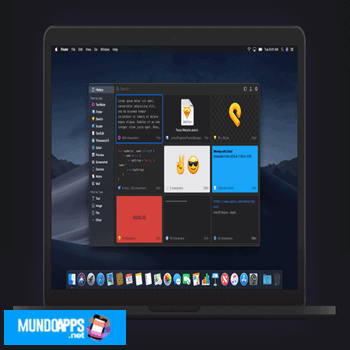
UNE le gestionnaire de presse-papiers est un utilitaire très utile ce qu’il faut savoir Il résout un problème que vous ne saviez probablement pas que vous aviez, mais il a également le potentiel de changer fondamentalement la façon dont vous utilisez votre ordinateur. Cela semble important, non ? Eh bien, si vous aimez copier et coller du texte, c’est tout aussi bien.
Par défaut, lorsque vous cliquez avec le bouton droit et sélectionnez la commande Copier sur votre ordinateur, il ne se souvient que de la dernière chose que vous avez copiée.
Si vous copiez autre chose, le découpage précédent est écrasé. C’est le problème qu’un gestionnaire de presse-papiers résout. Il se souvient de tout ce que vous copiez et le stocke dans le presse-papiers lorsque vous en avez besoin.
Par exemple, si vous souhaitez copier le titre et l’URL d’un article en ligne, un le gestionnaire de presse-papiers est exactement ce dont vous avez besoin. Vous pouvez cliquer sur l’URL et la copier.
Vous pouvez sélectionner le titre et le copier. Si vous souhaitez copier l’auteur et la date de l’article, vous pouvez également le faire. Lorsque vous êtes prêt à coller vos sélections dans un autre document, ouvrez simplement le gestionnaire de presse-papiers et choisissez le texte copié que vous souhaitez coller.
Utiliser un gestionnaire de presse-papiers sur un Mac
Apple n’a pas encore inclus de gestionnaire de presse-papiers intégré pour Mac, mais il existe de nombreuses options tierces pour ceux qui le souhaitent. Celui que j’utilise sur mon Mac s’appelle CopyClip. C’est une application gratuite et vous pouvez le trouver dans le Mac App Store.
Lire : Comment désactiver Cortana dans Windows 10
L’une des meilleures choses à propos de Copier le clip est qu’il est léger et fonctionne sans problème en arrière-plan jusqu’à ce que vous en ayez besoin. Une fois installé, vous trouverez l’icône de trombone CopyClip dans votre barre de menu. Cliquer sur le clip fera apparaître tout votre historique récent. Vous pouvez cliquer sur l’un des éléments pour le copier, ou utiliser le raccourci clavier à droite du texte pour le coller dans votre document.
Dans les Préférences, vous pouvez choisir combien de coupures CopyClip mémorisera-t-il, ainsi que le nombre que vous voulez qu’il affiche en même temps. Si nécessaire, vous pouvez également mettre certaines applications sur liste noire afin que CopyClip ne se souvienne d’aucune coupure que vous faites pendant que vous travaillez dans cette application.
Si CopyClip est trop simple pour vous, consultez Pelican Clipboard Manager ou Paste Clipboard Tool.Les deux sont gratuits et peuvent également être trouvés sur le Mac App Store.
Télécharger CopyClip maintenant
Téléchargez le gestionnaire de presse-papiers Pelican maintenant
Télécharger l’outil de presse-papiers Coller maintenant
Utiliser un gestionnaire de presse-papiers dans Windows 10
Microsoft a inclus un gestionnaire presse-papiers gratuit avec windows 10, mais ce n’est pas très évident et ce n’est pas activé par défaut. Tu peux activez-le dans l’application Paramètresmais le moyen le plus rapide est juste appuyez sur la touche Windows + V. Cela ouvrira une boîte de dialogue vous demandant d’activer l’historique du presse-papiers.
Une fois activé, tout ce que vous copiez se trouve dans ce menu. Au lieu d’utiliser Ctrl + V pour coller votre coupure, utilisez la touche Windows + V. À partir de là, vous pouvez choisir ce que vous voulez coller en cliquant simplement dessus. S’il y a quelque chose que vous collez fréquemment, vous pouvez cliquer sur les trois points de votre découpe pour l’épingler au historique du presse-papiers.
Si vous recherchez des fonctionnalités supplémentaires, essayez CopyQ. Est libremais il comporte certaines options pour les utilisateurs expérimentés, comme la protection par mot de passe ou la possibilité de rechercher toutes vos coupures de presse.
Copier et coller sur plusieurs appareils – Mac
Les utilisateurs d’Apple disposent d’une flexibilité supplémentaire pour partager le historique du presse-papiers entre les appareils. Si vous êtes connecté à votre iPhone, iPad ou Mac avec le même compte iCloud, vous pouvez copier quelque chose sur un appareil et le coller sur l’autre. Apple l’appelle Universal Clipboard. Cela fait partie de votre boîte à outils. communication entre les dispositifs de continuité.
Vous pouvez copier des images, des vidéos ou du texte à partir d’une application sur votre iPhone ou iPad et les coller dans une application sur votre Mac, et vice versa. Le presse-papiers universel Apple est activé par défaut. Il n’y a rien à activer ou désactiver. Si vous ne l’avez pas essayé auparavant, vous devriez. C’est une fonctionnalité très utile si vous passez tout votre temps sur des appareils Apple.
Copier et coller sur plusieurs appareils – Windows 10
Si vous préférez utiliser un appareil exécutant Windows 10, vous pouvez faire quelque chose de très similaire. Cependant, vous devez l’activer dans l’application Paramètres. La procédure est la suivante :
- Ouvrez l’application Paramètres
- Cliquez sur l’icône Système, puis choisissez Presse-papiers dans la barre latérale
- Ensuite, activez le commutateur à côté de « Synchroniser sur les appareils »
A partir de maintenant, vous devriez pouvoir copier du texte sur un ordinateur Windows 10 et le coller sur un autretant que vous avez connecté avec le même compte Microsoft. L’historique de votre presse-papiers sera synchronisé sur tous les appareils Windows 10 auxquels vous êtes connecté.
Si tu veux copier et coller du texte entre Windows 10 et un téléphone Android, installez l’application Your Phone Companion à partir du Google Play Store et connectez-vous avec votre compte Microsoft. Cette application est intégrée aux téléphones Samsung Galaxy récents, mais si vous n’en avez pas, l’application Google Play Store sera votre meilleure option.
Vous pouvez voir la configuration dans la vidéo ci-dessous, mais une fois que vous utilisez l’application pour établir une connexion entre votre téléphone et votre PC, vous pourrez copier du texte d’un appareil à un autre.







