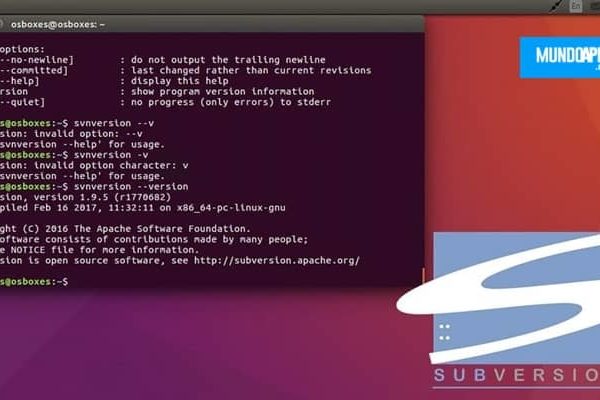En plus des caméras de surveillance IP et des dizaines d’autres objets informatiques, le DNS (Domain Name System), l’une des technologies de réseau les plus anciennes et, encore aujourd’hui, l’un des plus utilisés, depuis son apparition sur la plateforme.
Cette infrastructure logicielle, en fait, permet aux utilisateurs de ne pas avoir à se souvenir des adresses IP par cœur des portails web et autres ressources du réseau (contenu textuel et multimédia avant tout, mais pas seulement) mais pour pouvoir y accéder en tapant l’URL dans la barre correspondante du navigateur web.
Finalement, Le DNS sert à «alléger» le poids mnémonique de la navigation en ligne, en l’automatisant et en le rendant accessible à tous. Nous expliquons ci-dessous ce qu’est le DNS et comment le changer
Vous pouvez également lire: Comment changer le DNS sur Android
Que sont les DNS?

Comme mentionné dans l’ouverture, je voudrais commencer par vous expliquer exactement ce que sont ces DNS, ou plutôt les serveurs DNS. Sans aller trop loin, ils sont une sorte d ‘ »intermédiaires » entre nous et les sites Web que nous souhaitons visiter.
En fait, c’est grâce à eux que nous pouvons visiter, par exemple, Google en tapant simplement « google.es » ou « google.com » dans la barre d’adresse du navigateur au lieu de l’adresse IP du navigateur.
Ce serait à propos de une très longue liste de nombres (ce seraient les coordonnées réelles de la page d’aide), presque impossible à retenir à chaque fois, et il serait très peu pratique de les insérer dans une recherche «spontanée» sur Internet.
Serveurs DNS ce ne sont pas les seuls qui existent, il en existe de nombreux dans le monde. Les modifier peut être utile pour réduire le temps de réponse des sites Internet, accélérant ainsi leur ouverture, ainsi que pour pouvoir accéder aux portails pour lesquels le fournisseur utilisé a fini par imposer des blocages.
Quels sont les meilleurs DNS?
Mais quels sont les serveurs DNS les plus populaires actuellement sur le marché? Il y a ceux de Google, ceux de Cloudflare et ceux d’OpenDNS. Vous pouvez tous les trouver dans la liste suivante.
Serveur DNS Google
- Serveur DNS par défaut: 8.8.8.8
- Serveur DNS alternatif: 8.8.4.4
Serveurs DNS chez Cloudflare
- Serveur DNS par défaut: 1.1.1.1
- Serveur DNS alternatif: 1.0.0.1
Serveur DNS dans OpnDNS
- Serveur DNS par défaut: 208.67.222.222
- Serveur DNS alternatif: 208.67.220.220
Ceux de Google et Cloudflare sont principalement connus pour leur rapidité et qu’en tant que fournisseurs internationaux, ils offrent également un accès à des sites cachés par des fournisseurs espagnols. La promesse de Cloudflare d’un niveau de vie plus élevé, de ne pas stocker de données sur les sites visités par les utilisateurs.
Les pages OpenDNS sont connus pour être assez rapides et ils peuvent faciliter la navigation vers des pages qui sont bloquées, mais qui sont principalement utilisées pour le contrôle parental, ce qui peut bloquer l’affichage de certaines catégories de pages (par exemple, les pages pour adultes, les pages de jeux, etc.)
Cependant, en tenant compte du fait que, comme cela a déjà été dit dans certaines lignes, il existe de nombreux serveurs DNS et qu’en plus de ceux de Google et d’OpenDNS déjà mentionnés, il y en a d’autres qui peuvent être très valables, si vous voulez des conseils pour en savoir plus, vous pouvez faire confiance à Namebench.
Banc de noms
est le logiciel est gratuit pour Windows 10 (mais peut facilement être utilisé dans d’autres versions des systèmes d’exploitation Microsoft et Mac), qui ne s’occupe que de déterminer le DNS plus efficace pour la connexion utilisée, ainsi que la détermination de la situation géographique.
Comment on l’utilise? c’est très simple, d’abord:
- « Connectez-vous au site Web du programme » et cliquez sur le lien namebench-xxx-Windows.exe pour télécharger le programme sur votre PC.
- Une fois le téléchargement terminé, « ouvrez le fichier exécutable que vous venez de recevoir » et cliquez sur le bouton Extraire dans la fenêtre qui apparaît sur votre bureau.
- Alors « Cochez la case à côté de Inclure les vérifications de censure » pour exclure les serveurs DNS qui bloquent l’accès à certains sites du test et cliquez sur le bouton Démarrer.
- Une fois ce processus terminé, les recherches commenceront sur le serveur et à la fin, dans le coin supérieur droit, Un site Web s’ouvrira avec les paramètres DNS recommandés pour votre ordinateur.
Comment changer DNS dans Windows 10
Maintenant que vous avez enfin une idée plus claire de la nature des serveurs DNS, je dirais que nous pouvons enfin aller au fond du problème et essayer de trouver comment les changer dans le dernier système d’exploitation domestique de Microsoft: Windows 10.
Pour cela, vous pouvez emprunter deux chemins différents selon vos préférences. Vous pouvez choisir d’agir à partir des paramètres Windows ou de l’invite de commande, dans les deux cas, vous atteindrez le même objectif.
Procédure standard
Si vous avez choisi de modifier le DNS dans Windows 10 à l’aide des paramètres système, la première étape à suivre pour réussir est la suivante:
- « Cliquez sur le bouton Démarrer » (l’icône du drapeau dans le coin inférieur gauche de l’écran), recherchez le Panneau de configuration dans le menu qui s’ouvre et « sélectionne la première occurrence des résultats de la recherche. »
- Le panneau de configuration classique de Windows s’ouvre. Ensuite, « sélectionnez Réseau et Internet, Centre Réseau et partage », choisissez le nom de la connexion que vous utilisez (par exemple, Ethernet ou Wi-Fi) et cliquez sur le bouton Propriétés dans la fenêtre qui apparaît sur le bureau.
- À présent, « Localisez la version 4 du protocole Internet (TCP / IPv4) » Dans la liste ci-dessous la connexion utilise les éléments suivants:, assurez-vous que la case correspondante est cochée (et si non, faites-le vous-même), « cliquez sur le bouton Propriétés » en bas et sélectionnez l’élément Utiliser les adresses de serveur DNS suivantes
- Finalement, « écrire l’adresse des serveurs DNS » que vous souhaitez utiliser dans les champs à côté des entrées Serveur DNS préféré et Serveur DNS alternatif, « Cochez la case à côté de Valider les paramètres à la sortie » et cliquez sur le bouton OK pour enregistrer et appliquer les modifications apportées. Fait!
Si vous souhaitez modifier à nouveau les serveurs DNS configurés dans Windows 10, vous pouvez les modifier à tout moment et autant de fois que vous le souhaitez juste en passant par le processus que je viens de mentionner.
Si, au contraire, vous avez des doutes et vous voulez que votre PC Windows 10 acquière automatiquement les serveurs DNS du fournisseur Internet de la connexion de référence ou, dans tous les cas, celles définies dans le modem / routeur, il suffit de vérifier automatiquement l’adresse du serveur DNS après avoir sélectionné Internet Protocol version 4 (TCP / IPv4) et après avoir cliqué sur le bouton Propriétés après avoir choisi la connexion utilisée dans le centre de connexion système.
Procédure alternative
Si vous préférez changer DNS dans Windows 10 à l’aide de l’invite de commande, commencez par:
- « Accès en appuyant sur la loupe de la barre des tâches » En bas à gauche, entrez la commande dans la zone de recherche qui apparaît, cliquez avec le bouton droit sur le résultat correspondant et sélectionnez « Exécuter comme administrateur » dans le menu qui apparaît.
- Une fois que la fenêtre d’invite de commandes apparaît sur le bureau, « tapez la commande netsh » et appuyez sur la touche Entrée du clavier.
- Ensuite, « tapez le nom de l’interface de commande ip set dns » « nom de l’interface réseau » statique [servidor DNS] primaire (en remplaçant le nom de l’interface réseau par le nom de l’interface réseau de référence et [servidor DNS] le serveur DNS principal que vous souhaitez utiliser) pour définir le serveur DNS principal et appuyez sur la touche Entrée de votre clavier.
- Ensuite, « écrire l’interface de commande ip add dns » « nom de l’interface réseau » [servidor DNS] index = 2 (en remplaçant le nom de l’interface réseau par le nom de l’interface réseau de référence et [servidor DNS] par le serveur DNS secondaire que vous souhaitez utiliser) « pour configurer le serveur DNS secondaire » et appuyez à nouveau sur la touche Entrée du clavier pour configurer également le serveur DNS secondaire.
Les modifications apportées seront appliquées instantanément. Fermez la fenêtre de commande et vous pouvez commencer à naviguer sur le Web à partir de votre PC avec Windows 10 en utilisant les serveurs DNS que vous avez configurés presque immédiatement.
Vous pouvez également lire: 3 façons rapides de trouver l’adresse IP de votre serveur de site Web