le options de développeur sur Android vous permettent de personnaliser et de contrôler certaines fonctionnalités de votre smartphone, telles que la sécurité et les performances. Dans des conditions normales, il n’est pas possible de modifier tous les paramètres du smartphone, car les opérations sont limitées à certaines fonctions prédéfinies.
Cependant, vous pouvez activer les options de développement dans Android pour modifier certains paramètres et personnaliser les procédures, telles que les connexions USB avec le PC, les animations de transition et l’utilisation des ressources du processeur.
Pour ces raisons, dans ce guide, nous vous montrerons en détail quelles sont les options de développement, comment les activer et 5 choses que vous pouvez faire lors de leur activation, à utiliser sur n’importe quel appareil avec le système d’exploitation Android.

Quelles sont les options de développeur Android ?
À l’intérieur du smartphone, il y a une fonctionnalité particulière, qui vous permet d’avoir plus de liberté pour modifier les paramètres du téléphone. Ce mode s’appelle Android Developer Options et n’importe qui peut l’activer en suivant une procédure simple.
Après le changement, vous pouvez effectuer diverses opérations, augmentant le contrôle sur l’appareil, les performances et certains paramètres de service internes et externes. Pour ce faire, vous n’avez pas besoin des autorisations root, en effet, il suffit de remplacer les principaux paramètres du smartphone pour accéder à des fonctions habituellement réservées aux professionnels.
Comment activer le mode développeur Android
Pour activer les options du développeur Android, vous devez d’abord connaître le numéro de build, un code d’identification de votre appareil. Pour ce faire, entrez simplement les paramètres du smartphone, sélectionnez l’élément À propos du téléphone et lisez le code affiché sous Numéro de build.
Dans certains terminaux, le chemin est légèrement différent, par exemple, pour Google Pixel, il s’agit de Paramètres> Système> À propos du téléphone> Numéro de build, tandis que dans Paramètres Samsung Galaxy> À propos du téléphone> Informations sur le logiciel> Numéro de build.
Une fois identifié, vous devez appuyer 7 fois sur le code de construction, après quoi il passera directement en mode développeur Android. Désormais, il sera possible de profiter des options supplémentaires, en effet la modification restera active jusqu’à ce qu’elle soit désactivée manuellement.
Pour cela, il est nécessaire de déplacer le sélecteur correspondant, sinon dans les anciens smartphones, il est nécessaire de restaurer les paramètres d’usine, en effectuant une sauvegarde avant cette opération afin de ne pas perdre de données et de ressources pendant le processus.
Illustré pas à pas pour activer les options Développeur
Si vous êtes une personne qui apprend plus vite en visionnant des images, alors nous vous montrerons chaque étape avec son image de référence :
Étape 1. Procédez toujours avec une extrême prudence et sauvegardez toujours votre appareil.
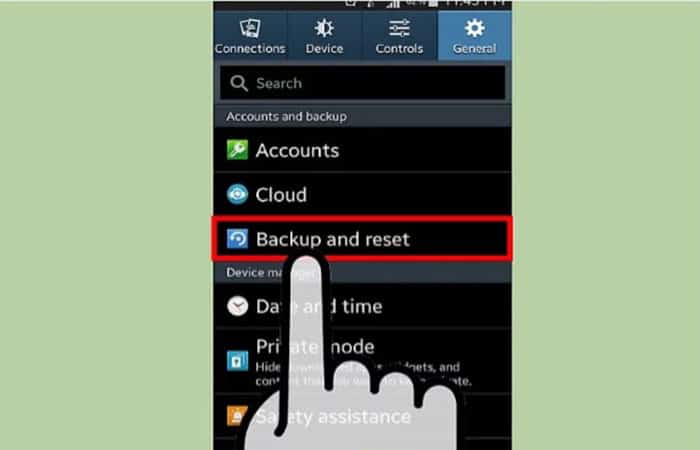
Étape 2. Allez dans les « Paramètres » de votre appareil. L’icône « Paramètres » se trouve dans le panneau « Applications ».
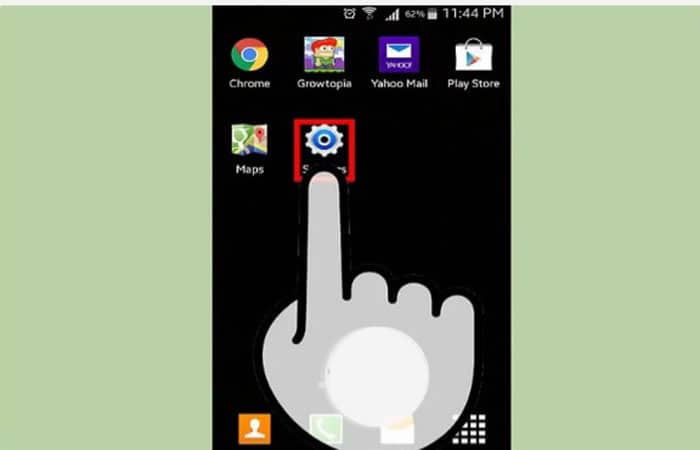
Étape 3. Sélectionnez l’élément « Informations sur l’appareil ». Ce devrait être le dernier élément de la liste « Paramètres ».
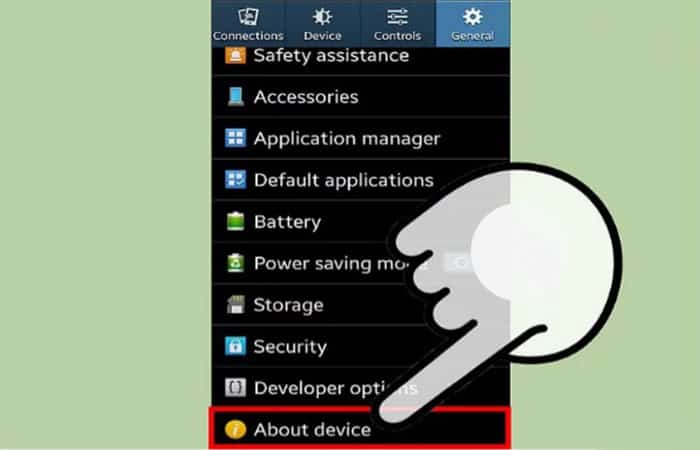
Étape 4. Appuyez sept fois sur « Créer une version ». Vous devriez voir le message Vous êtes maintenant [número] étapes pour devenir développeur !
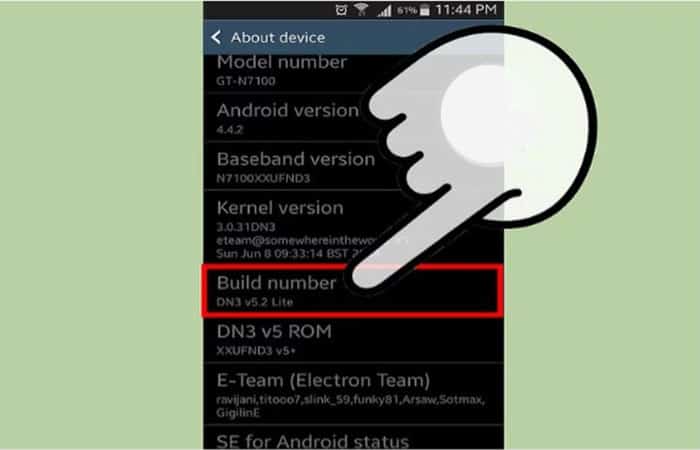
Étape 5. Continuez à appuyer sur l’élément « Build Version » jusqu’à ce que vous voyiez le message Vous êtes maintenant développeur !
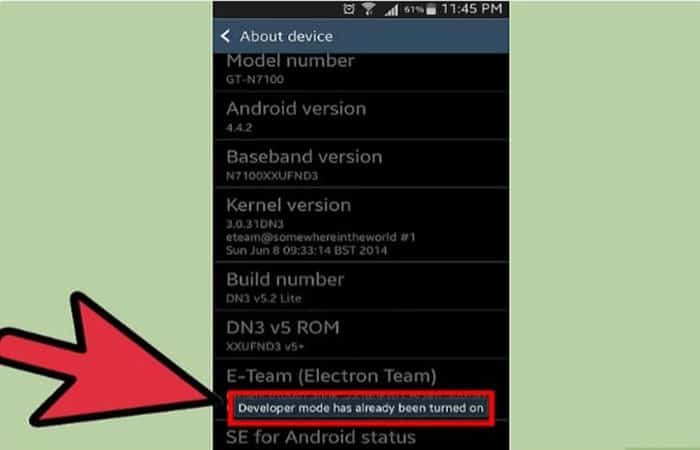
Étape 6. Retournez au panneau « Paramètres ». L’entrée Options pour les développeurs doit être placée exactement au-dessus de l’entrée « À propos de l’appareil ».
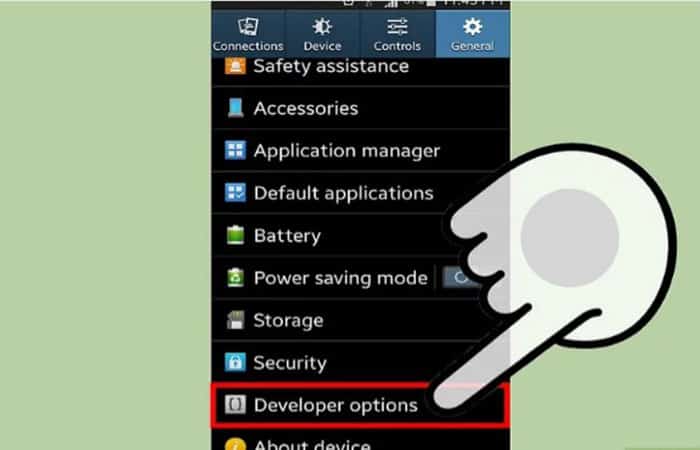
Félicitations, vous êtes devenu un développeur Android ! Vous pouvez maintenant apporter les modifications nécessaires.
5 fonctions principales
Après avoir défini le mode développeur Android, vous pouvez accéder à des fonctionnalités spéciales, non disponibles en mode normal.
Il est par exemple possible d’intervenir sur la sécurité de l’appareil, de déverrouiller le bootloader, d’effectuer un débogage avancé, de configurer les connexions via USB, ou encore de surveiller l’utilisation du CPU. Dans cet esprit, nous allons maintenant vous montrer 5 fonctionnalités cachées que peu de gens connaissent.
1. Créez un mot de passe de sauvegarde de bureau
La première fonctionnalité disponible avec les options Développeur sur Android concerne la sécurité. En fait, avec ce mode, vous pouvez définir un mot de passe qui vous permet de protéger vos données, lorsque, par exemple, l’appareil est connecté à un PC via USB.
Dans ce cas, entrez simplement les paramètres du téléphone, sélectionnez l’élément Options du développeur, appuyez sur Mot de passe de sauvegarde du bureau et entrez le code souhaité, confirmant l’opération.
2. Activer le débogage USB
Une autre possibilité très intéressante est la création du débogage USB, une procédure essentielle pour prendre en charge des fonctions telles que la saisie du mot de passe de sauvegarde du bureau. En bref, sans cette opération, il n’est pas possible de démarrer la connexion entre le smartphone et le PC, car la communication via USB n’est pas activée.
L’activation est très simple, il vous suffit d’entrer dans les options du développeur dans Android, en parcourant toujours les paramètres, appuyez sur l’élément Débogage USB et sélectionnez OK.
3. Surveiller la consommation dans les applications
Tout aussi utile est la fonction de contrôle de la consommation des applications installées sur l’appareil, avec laquelle vous pouvez voir la quantité de ressources utilisées par les applications, telles que la mémoire ou le trafic de données.
Par exemple, sur le Galaxy, vous pouvez accéder aux options du développeur Samsung, sélectionner les services en cours d’exécution et afficher les processus mis en cache. À ce stade, vous pouvez afficher l’utilisation globale de l’application, ou l’utilisation d’une seule application, pour comprendre la quantité de RAM utilisée par chaque programme.
4. Modifier la vitesse des animations Android
Dans le mode développeur, il est possible de modifier la vitesse des animations Android, une procédure qui vous permet de les accélérer ou de les ralentir selon vos préférences. Pour y accéder, appuyez simplement sur l’option Animation Scale, en choisissant entre les fenêtres, les transitions et la durée, définissez les valeurs souhaitées et confirmez.
Les animations sont affichées lors de la transition d’une fenêtre à l’autre, donc définir un nombre inférieur accélérera leur apparition.
5. Améliorer les graphismes du jeu 3D
Le cinquième paramètre secret, utilisable via les options Développeur sur Android, permet de modifier les graphismes des jeux 3D, via les paramètres MSAA.
Il s’agit du Multi-Sampling Anti-Aliasing, un filtre qui permet de gérer automatiquement les pixels de l’image, d’optimiser la reproduction graphique, en obtenant un rapport idéal entre qualité et performances.
En général, plus l’échantillonnage de pixels est important (2x, 4x, 8x), meilleure est la qualité. Pour intervenir dans le filtre Anti-Aliasing, vous devez sélectionner l’option Force MSAA 4x, afin d’améliorer en conséquence les graphismes de certains jeux haute résolution.
Derniers mots
Android est un système d’exploitation parfait pour les geeks, les nerds et les développeurs. Il s’agit d’une plate-forme entièrement open source qui garantit à chacun la possibilité d’étudier, de modifier ou d’étendre son code de manière entièrement gratuite.
C’est la raison fondamentale pour laquelle il existe de nombreuses versions d’Android, chacune avec son propre Interface graphique différent, comme la version Samsung Touchwiz, HTC Sense et bien d’autres.
Bien que l’élément de menu « Options du développeur » soit masqué par défaut, il contient de nombreux « réglages » et paramètres uniques. Par conséquent, dans ce guide, nous vous montrons comment activer les options de développement sur votre appareil Android et tout ce que vous pouvez en faire.
Cela pourrait également vous intéresser : 3 meilleures applications pour masquer des fichiers sur Android






