une adresse IP, est une adresse numérique attribuée aux ordinateurs et à tous les autres appareils connectés à Internet pour les identifier et leur permettre de communiquer entre eux : quelque chose comme un numéro de téléphone ou une inscription, afin qu’il soit mieux compris. Les adresses IP peuvent être dynamiques, ce qui signifie qu’elles changent à chaque connexion, ou statiques, ce qui signifie qu’elles sont fixes.
Il est également important distinguer les adresses IP public, qui identifie les appareils sur Internet, et les adresses IP locales, qui sont attribuées par les routeurs pour identifier les différents appareils sur un réseau domestique ou d’entreprise.
L’affichage des adresses IP peut être utile lorsque vous devez configurer un logiciel de gestion d’ordinateur à distance, des pare-feu et de nombreux autres types d’applications.

Comment voir mon adresse IP
Dans le tutoriel d’aujourd’hui, je vais vous expliquer comment afficher votre adresse IP étape par étape. Avant de paniquer, laissez-moi vous expliquer que, contrairement à ce que vous pensez, la procédure pour obtenir votre adresse IP c’est pas compliqué du tout. En fait, n’importe qui, même le moins expérimenté dans les nouvelles technologies, peut réussir « en affaires » sans trop de peine, si je comprends bien.
Comment voir l’adresse IP publique (dynamique et statique)
Pour voir une adresse IP publique – dynamique ou statique – il vous suffit de se connecter à un site web, ou plutôt à un service Web, qui vous permet d’obtenir ces informations sans avoir besoin d’utiliser un logiciel ou un plugin spécial. Il y en a beaucoup partout dans le monde.
Utilisez « Quelle est mon adresse IP »

Celui que je recommande s’appelle « Quelle est mon adresse IP » O vous donne des informations très détaillées sur votre adresse IP, le FAI auquel vous appartenez (c’est-à-dire le fournisseur de services téléphoniques qui fournit votre connexion Internet) et même votre emplacement géographique, qui est indiqué sur une carte.
Gardez à l’esprit que ce qui est affiché n’est pas l’emplacement exact de votre ordinateur, mais celui du fournisseur de services téléphoniques qui possède la connexion que vous utilisez.
Pour voir votre adresse IP, Cliquez sur ici pour vous connecter au site Web Quelle est mon adresse IP et attendez qu’il soit téléchargé. Une fois téléchargé, vous verrez apparaître dans SI IPv4 : Votre adresse IP publique.
Lorsque vous vous connectez au site « Quelle est mon adresse IP », si votre navigateur vous demande l’autorisation de fournir au site des informations sur votre localisation, accepte la demande. Dans le cas contraire, le service ne pourra pas localiser correctement votre connexion et l’afficher sur une carte.
Autres détails
Si vous souhaitez voir plus d’informations sur votre adresse IP après vous être connecté à la page d’accueil « Quelle est mon adresse IP », cliquez sur « Plus d’informations sur mon adresse IP » au centre. Il vous redirigera vers une page avec des informations supplémentaires sur la société qui fournit votre connexion Internet et votre situation géographique, avec un indicateur rouge sur la carte en bas de la page.
Utilisez « Mon IP »
Si le service de visualisation IP que je viens de proposer ne vous plaît pas beaucoup, vous pouvez essayer la page Mon IP. Cette solution, similaire aux lignes précédentes, vous permet de voir votre adresse IP rapidement et facilement, directement depuis votre navigateur Web.
Pour afficher votre adresse IP à l’aide de Mon IP, appuyez sur ici de se connecter immédiatement à la page principale de ce site. Sur la page qui s’ouvre, à côté de la rubrique Votre adresse IP correspond votre adresse IP, à côté de la rubrique Ville se trouve le nom du standard auquel votre connexion appartient et à côté de l’en-tête Fournisseur et Hôte se trouve le nom de votre FAI.
Comme vous pouvez le voir, est un moyen rapide et direct de trouver votre adresse IP d’un simple clic. Cette page ne fournit aucune option supplémentaire pour afficher des informations supplémentaires sur l’adresse IP, car toutes les informations importantes sont déjà disponibles sur l’écran que j’ai fourni.
Comment voir l’adresse IP locale (dynamique et statique)
Si vous voulez savoir comment votre adresse IP locale est affichée et que vous utilisez un ordinateur Windows, vous pouvez facilement obtenir ces informations depuis la ligne de commande. Pour cela:
- « Allez dans le champ de recherche » associé au menu Démarrer, à côté du bouton Démarrer ou à côté de l’écran de démarrage (selon la version de Windows que vous utilisez) ;
- « Tapez cmd » dans le champ de recherche ;
- « Appuyez sur Entrée » sur votre clavier pour afficher une invite de commande ;
- Dans la fenêtre qui s’affiche, « tapez ipconfig » et appuyez sur Entrée sur le clavier de votre ordinateur ;
- Ensuite, « vous verrez toutes les informations réseau de votre système ». L’adresse IP de votre ordinateur est celle qui apparaît à côté des mots adresse IPv4, par exemple 192.168.1.10.
depuis un Mac
Si vous utilisez un Mac et que vous voulez voir l’adresse IP, vous pouvez obtenir ces informations dans « Configuration du système réseau ». Pour cela:
- Ouvrez le panneau de lancement et « cliquez sur Préférences système ». Vous pouvez également cliquer sur l’icône Spotlight dans le coin supérieur droit de la barre de menus, taper « Préférences Système » dans la boîte de recherche qui apparaît ;
- Ensuite, « cliquez sur le premier résultat » apparaître dans la liste basse « Meilleur » ;
- Lorsque la fenêtre « Préférences système » apparaît, « cliquez sur l’icône Réseau » et sélectionnez la connexion que vous utilisez, par exemple Wi-Fi, dans le panneau de gauche ;
- Ensuite, vous trouverez les « coordonnées » de votre Mac dans le réseau local, juste au-dessus du menu déroulant avec le nom du réseau auquel vous êtes connecté.
Depuis votre smartphone ou tablette
Vous pouvez facilement obtenir ces informations en accédant à vos paramètres Wi-Fi. Aussi vous pouvez utiliser certaines applications conçu à cet effet. Encore une fois, il existe de nombreuses solutions qui peuvent être utilisées, mais je veux souligner ici seulement quelques-unes des plus fiables et des plus complètes.
Si vous utilisez un smartphone ou une tablette Android, vous pouvez obtenir votre adresse IP avec l’application Outils de propriété intellectuelle, il s’agit de une application gratuite qui vous permet de connaître l’adresse IP de votre réseau local, ainsi que votre adresse IP publique, et d’obtenir diverses informations sur les FAI, les serveurs DNS et d’autres paramètres de connexion.
L’application comprend également un ensemble d’outils utiles qui vous permettent de tester votre connexion (c’est-à-dire de vérifier la latence), afficher des informations détaillées sur votre adresse IP via le système Whois, consulter des statistiques sur les données envoyées et reçues, etc.
Comment utiliser IPTools
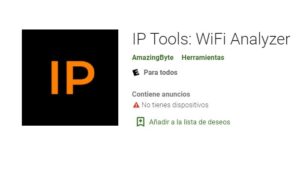
Pour utiliser l’application, il vous suffit de le télécharger depuis le Play Store en cliquant ici (une version premium de l’application est également disponible ici) puis lancez-le en cliquant sur l’icône ajoutée à l’écran d’accueil de votre appareil.
Informations sur l’adresse IP apparaîtra automatiquement sur l’écran d’accueil de l’application, tandis que d’autres outils sont disponibles dans le menu qui apparaît lorsque vous appuyez sur le bouton dans le coin supérieur gauche (l’icône avec trois lignes horizontales).
Depuis un iPhone ou un iPad
Si vous utilisez un iPhone ou un iPad et souhaitez voir l’adresse IP, vous pouvez utiliser l’application Analyseur de réseau Lite. C’est une application gratuite qui vous montre sur un seul écran l’adresse IP publique de votre appareil, l’adresse locale et même l’adresse IP publique associée à la connexion de données 3G/LTE que vous utilisez.
Comment utiliser Analyzer Lite
Pour utiliser l’application, il suffit de le télécharger depuis l’App Store en cliquant ici (une version premium de l’application est également disponible ici), directement depuis votre appareil et démarrez-le en cliquant sur l’icône ajoutée à l’écran d’accueil de votre appareil : il fait tout tout seul.
Lorsque l’écran d’accueil de l’application apparaît, si vous ne voyez pas d’adresse IP publique connectée à votre connexion Wi-Fi, appuyez sur N/A Recharger et les informations seront rechargées immédiatement.
De plus, en appuyant sur les boutons LAN et Ping en bas de l’écran, vous pouvez voir les adresses de tous les appareils connectés à votre réseau local, ainsi que vérifier la latence de la connexion.
Vous pouvez également lire : Qu’est-ce que le WLAN ? Caractéristiques, types et avantages






