Utiliser le bureau à distance sur Google cela peut être la solution parfaite lorsque vous avez besoin d’une assistance technique ou lorsque vous devez accéder à votre bureau à partir d’un autre emplacement. De plus, Microsoft demandera parfois l’accès à votre bureau pour vous aider à résoudre les problèmes.
Permettre l’accès à distance peut être d’une grande aide pour de nombreuses fonctions. C’est pourquoi Chrome a créé la possibilité d’utiliser le bureau à distance de Google afin que vous puissiez accéder à vos informations même lorsque vous n’êtes pas devant votre ordinateur. La bonne nouvelle est que vous pouvez le faire à la fois depuis votre PC et votre appareil mobile.
Pourquoi utiliser le bureau à distance sur Google ?
Google Remote Desktop est beaucoup plus facile à installer que d’autres applications d’accès à distance similaires. C’est une activité très sûre, car toutes les sessions que vous effectuez à l’aide de ce bureau seront protégées par certaines fonctionnalités de sécurité importantes de Google.
L’accès à un bureau à distance peut vous aider accéder à vos comptes et manipuler votre ordinateur même quand vous n’êtes pas devant. C’est un excellent avantage si vous devez gérer vos comptes à distance.
Un autre avantage très intéressant du bureau à distance de Google est qu’il s’agit d’un excellent participant quand quelqu’un a besoin de résoudre un problème mais ne sait pas comment. Dans ce cas, vous pouvez donner accès au bureau distant à un ami ou un technicien qui sait comment résoudre le problème et qui n’a donc pas besoin d’être devant l’ordinateur pour le faire.
Le système de bureau à distance proposé par Google est l’un des plus faciles à utiliser du marché car son processus de configuration est assez simple pour tout utilisateur. L’idée de ce bureau est de résoudre certains problèmes de manière beaucoup plus simple.
Vous pourriez être intéressé à apprendre comment activer le mode sombre dans Chrome

Utiliser le bureau à distance sur Google depuis un PC
L’utilisation du bureau à distance dans Google à partir du PC est assez simple en utilisant l’extension « Bureau à distance Chrome ». C’est un plugin qui est applicable sur Windows ainsi que sur iOS et Android. Le processus d’installation est en fait le même sur tous les systèmes.
Utiliser des plugins
Cette extension fonctionne via votre compte Gmail et est facilement disponible sur le Web. Gardez à l’esprit qu’il est important d’utiliser le même compte Gmail que le compte du navigateur. Cela signifie que votre PC et l’appareil sur lequel vous souhaitez utiliser le bureau à distance doivent être connectés au même compte Google.
Pour installer l’extension, suivez simplement ces étapes :
- Entrez d’abord l’adresse https://remotedesktop.google.com/ dans votre navigateur
- Lorsque vous êtes sur la page, choisissez l’option « Démarrer » et là, vous devrez cliquer sur l’icône qui indique le téléchargement qui ressemble à un bouton bleu circulaire avec une flèche
- Une fois que vous aurez cliqué sur télécharger, vous serez redirigé vers la page de la boutique Chrome
- Vous verrez l’option de « Bureau à distance Chrome » ou « Bureau à distance Chrome » et à droite un bouton avec la légende « Ajouter à Chrome » ce que vous devez sélectionner
- Une fenêtre s’ouvrira dans laquelle deux options vous seront proposées. Pour installer, sélectionnez « Ajouter une extension ». À ce moment, l’installation de l’extension commencera dans votre navigateur. Une fois le processus terminé, vous pourrez effectuer la configuration sur votre ordinateur pour pouvoir accéder au bureau à distance sur votre appareil mobile.
- Dans la partie supérieure droite du navigateur, vous verrez l’icône du bureau à distance située dans la partie supérieure droite
- Cela vous mènera directement à l’assistant d’installation où le fichier exécutable commencera à télécharger
- Une fois le fichier téléchargé et installé, vous pourrez réellement commencer la configuration par le PC.
- Vous verrez une page indiquant qu’il est prêt pour l’installation. Là, sélectionnez « Accepter et installer ». Il s’agit de la dernière étape de l’installation du bureau à distance.

Comment configurer le bureau à distance Google
Une fois l’extension complètement installée, vous devrez configurer le bureau pour qu’il soit prêt à être utilisé. Pour l’utiliser, il vous suffit de procéder comme suit :
- Il vous sera demandé de choisir le nom de votre ordinateur, qui sera la façon dont vous identifierez votre ordinateur lorsque vous le rechercherez sur d’autres appareils
- Une fois le nom saisi, cliquez sur « Suivant »
- Vous serez alors invité à créer un code PIN a 6 chiffres. Une fois que vous l’avez, cliquez sur « Démarrer ».
REMARQUE: Il convient de noter que ce code ou code PIN vous sera demandé lorsque vous essayez d’utiliser le bureau à distance dans Google à partir d’un autre appareil, alors utilisez-en un qui est facile à retenir.
Une fois cette étape terminée, Chrome se connectera au système d’accès à distance. Vous le remarquerez quand après quelques secondes vous verrez le mot « En ligne » o Sous le nom que vous avez choisi pour votre ordinateur. Cela signifie que l’ordinateur est prêt à se connecter à un autre appareil.
Ne manquez pas les 10 meilleures applications Google
Utilisez le bureau à distance sur Google en vous connectant à un autre appareil
Pour pouvoir utiliser le bureau à distance dans Google à partir d’un autre appareil, vous devez le lier au PC. Pour ce faire, suivez ces étapes :
- Assurez-vous que le nom de l’ordinateur apparaît en ligne et cliquez sur le bouton bleu à droite du nom
- Lorsque vous le sélectionnez et pour vous connecter, il vous sera demandé le code PIN ou le code de sécurité que vous avez entré
- Une fois que vous avez entré le code PIN, l’appareil sera prêt à être lié à d’autres.
REMARQUE: Pour pouvoir utiliser le bureau à distance dans Google via un smartphone, les deux doivent être associés au même compte Google dans le navigateur Chrome.
Comment utiliser le bureau à distance dans Google à partir d’un mobile
Ce processus vous permettra d’accéder à votre PC depuis votre smartphone Android. Pour ce faire, vous devez installer l’application « Bureau à distance Chrome ». Pour que vous puissiez télécharger et installer l’application sur votre téléphone avec succès, il vous suffit de procéder comme suit :
- Accédez à l’App Store et recherchez le Bureau à distance Chrome au sein des applications
- Une fois que vous l’avez sélectionné, vous devez cliquer sur le bouton « Installer »
- Une fois l’installation terminée, vous devez ouvrir l’application
- Lorsque vous ouvrez l’application, une liste s’affiche dans laquelle vous devez sélectionner l’ordinateur avec lequel vous souhaitez vous connecter. N’oubliez pas que les deux appareils doivent utiliser le même compte Google; sinon, le nom de l’ordinateur n’apparaîtra pas dans la liste
- Lors de la sélection de l’équipe à lier, il vous sera demandé de entrer le code PIN de sécurité
- Une fois le code PIN entré, vous aurez accès à votre ordinateur qui s’affichera sur l’écran de votre téléphone portable
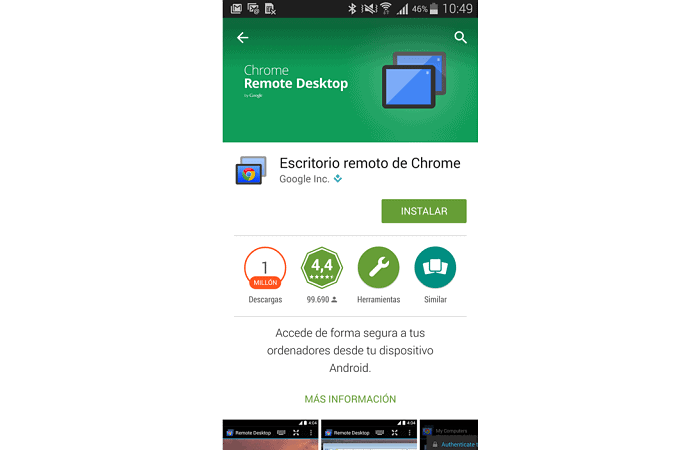
REMARQUE: Lorsque nous effectuons l’installation sur notre téléphone mobile, nous pouvons commencer à utiliser le bureau à distance sur Google. Ce que vous verrez lorsque vous accéderez sera votre ordinateur sur votre téléphone et à partir de cet appareil, vous pourrez faire ce dont vous avez besoin plus facilement. Il s’agit d’une opération très sécurisée car toutes les activités sur ce poste de travail distant sont cryptées.
Si au lieu d’Android vous travaillez avec ios, Il n’y a pas de problème. Les étapes seront exactement les mêmes, sauf que vous devez trouvez l’application dans votre App Store. Le processus de téléchargement, d’installation et de couplage est le même sur les deux appareils.
conclusion
Savoir comment utiliser le bureau à distance sur google il peut être d’une grande aide dans une variété de cas. Le faire n’est pas difficile et les réglages nécessaires ne sont pas complexes du tout. Il s’agit d’une procédure assez sécurisée de la part de Chrome, mais rappelez-vous toujours que vos mots de passe doivent être privés.







