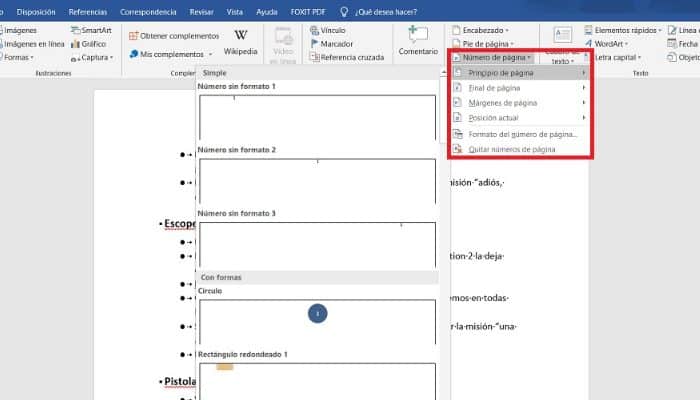Écrire dans Word est très facile et simple, mais quand vous devez lister des pages dans Word cela devient un peu compliqué, puisque tout le monde ne sait pas comment le faire, ci-dessous vous verrez Comment lister les pages dans Word très facile et simple.
Cela pourrait également vous intéresser : Comment créer un index dans Microsoft Word 2007 et 2010.
Comment numéroter des pages dans Word
Imaginez que vous travaillez avec un très long document dans Microsoft Word, tel qu’un document universitaire ou un rapport volumineux. Selon le projet, vous pouvez avoir des dizaines voire des centaines de pages.
Lorsqu’un document est aussi volumineux, il peut être difficile de se rappeler quelle page contient quelles informations. Heureusement, Word vous permet d’insérer une table des matières, ce qui facilite l’organisation et la navigation dans votre document.
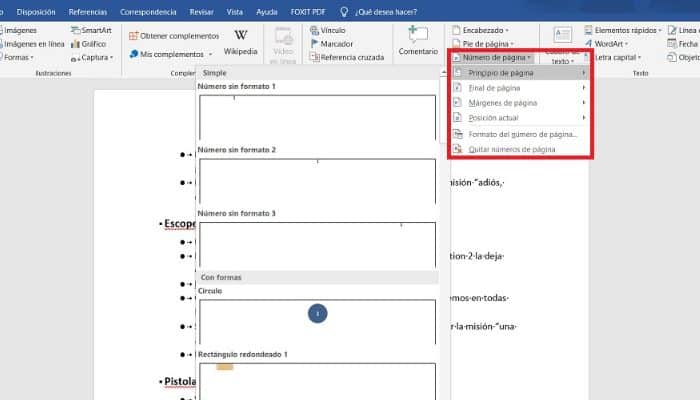
Une table des matières est comme la liste des chapitres au début d’un livre. Énumérez chaque section du document et le numéro de page où cette section commence. Une table des matières vraiment basique pourrait ressembler à ceci :
Vous pourrez créer une table des matières manuellement, en tapant les noms de section et les numéros de page, mais cela demanderait beaucoup de travail. Et si jamais vous décidez de réorganiser vos sections ou d’ajouter plus d’informations, vous devrez tout mettre à jour à nouveau. Cependant, avec une mise en forme appropriée, Word peut créer et mettre à jour automatiquement une table des matières.
1. Appliquer les styles de titres
Si vous avez déjà lu la leçon « Styles », vous savez que c’est un moyen simple d’ajouter une mise en forme de texte professionnelle à différentes parties de votre document. Les styles servent également un autre objectif important : ajouter une couche cachée d’organisation et de structure à votre document.
Si vous appliquez un style de titre, vous indiquez à Word que vous avez commencé une nouvelle partie de votre document. Lorsque vous insérez la table des matières, elle crée une section pour chaque titre. Dans l’index ci-dessus, chaque chapitre utilise un style de titre, il y a donc quatre sections.
Pour appliquer un style de titre, sélectionnez le texte que vous souhaitez formater, puis choisissez le titre souhaité dans le groupe « Styles de l’onglet Accueil ».
2. Insérez l’index
Maintenant la partie facile ! Une fois les styles de titres appliqués, vous pouvez insérer votre table des matières en quelques clics. Accédez à l’onglet « Références du ruban », puis cliquez sur la commande « Table des matières ». Sélectionnez une table intégrée dans le menu qui apparaît et la table des matières apparaîtra dans votre document.
3. Mettre à jour au besoin
Si vous modifiez ou ajoutez quelque chose à votre document, il est facile de mettre à jour la table des matières. Sélectionnez simplement la table des matières, cliquez sur « Mettre à jour la table » et choisissez « Mettre à jour la table entière » dans la boîte de dialogue qui apparaît. La table des matières sera mise à jour pour refléter tout changement.
Cela pourrait également vous intéresser : Comment créer un index dans Microsoft Word 2007 et 2010.
conclusion
Quelle que soit la taille de votre document, vous pouvez voir qu’il n’y a rien de compliqué à créer une table des matières. Pour encore plus de contrôle sur l’apparence de votre table des matières, consultez ce didacticiel de Microsoft sur Comment faire passer une table des matières au niveau supérieur.