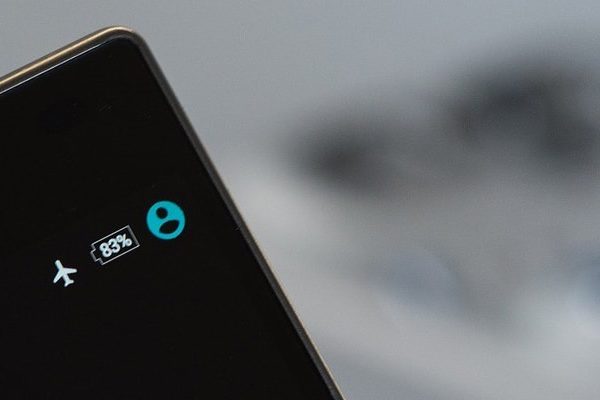Le disque dur est sans aucun doute la partie la plus délicate d’un ordinateur, ainsi que celle qui peut le plus facilement être endommagée. Lorsqu’il est endommagé, l’ordinateur commence à mal fonctionner, se bloque, affiche des écrans d’erreur et, dans le pire des cas, ne démarre plus.
Sans parler du risque éventuel de perdre toutes vos données. Si vous devez faire face à de telles situations et si vous soupçonnez que le disque dur de votre ordinateur est tombé en panne, vous n’avez pas à désespérer en pensant que vous devez jeter votre poste de travail multimédia ou que vous devez acheter un nouveau disque dur, dans cet article Vous allez apprendre à comment réparer un disque dur d’une manière simple et pratique.
Vous pouvez également lire: Comment partitionner un disque dur sous Windows. Pas à pas
Comment réparer un disque dur Windows
Si vous souhaitez savoir comment réparer votre disque dur sous Windows, sachez que vous pouvez utiliser pour votre usage deux solutions intégrées au célèbre système d’exploitation Microsoft. Dans ce cas, je veux dire l’utilitaire de contrôle des erreurs, qui est équipé d’une interface utilisateur qui vous permet de réparer facilement le disque, ou en utilisant l’invite de commandes, en utilisant la commande CHKDSK, qui vous félicitera d’avoir personnalisé l’exécution de réparation de disque grâce à certaines variables ad hoc.

Utilitaire de gestion des erreurs
Commençons par regarder comment mieux utiliser l’utilitaire de vérification des erreurs Windows, qui dans les versions antérieures du système d’exploitation de Microsoft était présent dans une version plus limitée, appelée ScanDisk.
Windows 10/8
Si votre PC est équipé de Windows 10 ou Windows 8, sachez que le contrôle du disque se fait de manière entièrement automatique directement depuis le système d’exploitation et, par conséquent, vous n’aurez pas à agir manuellement. Cependant, personne ne vous interdit de vérifier manuellement le disque dur de votre PC.
Cependant, personne ne vous interdit de vérifier manuellement le disque dur de votre PC. Pour ce faire, vous devez simplement « Commencer le Explorateur de fichiers Windows « en appuyant sur le symbole de dossier jaune sur le barre des tâches et, une fois terminé, ouvrez le menu « Ce PC » situé sur la barre de gauche en cliquant sur le bouton (⌵), cliquez simplement sur le nom du lecteur que vous souhaitez examiner (par exemple, Disque local C 🙂 et sélectionnez Propriétés dans le menu qui s’ouvre.
Pour terminer, « cliquez sur l’onglet Outils » situé dans la fenêtre qui s’ouvre, « cliquez sur le bouton Marquer » puis cliquez sur l’élément Analyser le lecteur dans la zone qui s’ouvre. Il ne vous reste plus qu’à attendre la fin de l’opération et à réparer toute erreur détectée par la société de contrôle.
Windows 7
Si votre ordinateur se bloque sous Windows 7, vous pouvez appeler l’utilitaire de « vérification des erreurs » à la place en ouvrant le menu Démarrer (pour ce faire, il vous suffit de « cliquez sur le bouton représentant l’icône du drapeau » Windows dans le coin inférieur gauche de l’écran) et « sélectionnez l’élément Équipement dans le menu qui s’ouvre ».
Ensuite, faites un clic droit sur l’icône du lecteur que vous souhaitez vérifier et éventuellement réparer (par exemple, le disque local C 🙂 et, dans le menu qui s’ouvre, « Cliquez sur l’élément Propriétés. »
À présent « cliquez sur l’onglet Outils », cliquez sur le bouton Exécuter ScanDisk, cochez la case Réparer automatiquement les erreurs du système de fichiers et Rechercher les secteurs défectueux et essayer de restaurer. Pour lancer la procédure de recherche d’erreur et de réparation, « appuyez sur le bouton de démarrage » et attendez que l’opération se termine. Le processus prendra quelques minutes, alors ne désespérez pas.
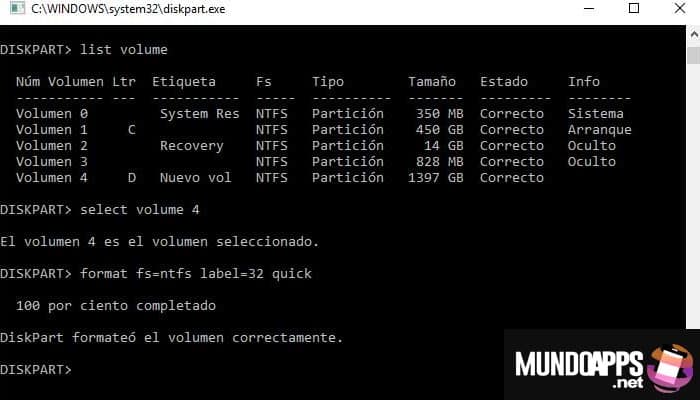
Invite de commandes
Comme je l’ai mentionné précédemment, il est possible de réparer le disque dur Windows en utilisant également la commande Prompt et, dans ce cas, la commande CHKDSK (abréviation de CheckDisk, qui peut être traduit par « check disk »).
Comme je l’ai déjà dit, cette commande vous permet de personnaliser l’exécution de la vérification du disque avec certaines variables que vous trouverez ci-dessous (toujours dans ce chapitre) et qui peuvent être utiles si vous rencontrez certains problèmes dans la réparation du disque.
Pour l’utiliser, lancez l’invite de commande: « tapez le terme » cmd « dans la barre de recherche » Windows, faites un clic droit sur l’icône de l’application du même nom, « sélectionnez Exécuter en tant qu’administrateur » dans le menu qui s’ouvre et confirmez l’opération en appuyant sur le bouton Oui.
Une fois que vous avez lancé l’invite de commande, donnez les commandes CHKDSK C: / F / R ou CHKDSK C: / spotfix (Windows 8 et versions ultérieures uniquement) et « Appuyez sur la touche Entrée de votre clavier. » Confirmez ensuite le début de la procédure de contrôle du disque au redémarrage du PC en tapant d’abord la lettre S, puis en appuyant à nouveau sur la touche Entrée du clavier.
Comme je vous l’ai déjà dit, il existe également des variables qui vous permettent de personnaliser l’exécution du contrôle de disque. En voici quelques-unes qui peuvent vous être utiles pour résoudre tout problème rencontré lors de la procédure de réparation du disque dur.
Variables qui vous permettent de personnaliser l’exécution
- / F – pour réparer les erreurs de disque.
- / R – pour localiser les secteurs défectueux du disque et en récupérer les informations. Pour l’utiliser, utilisez la variable / F.
- / V – pour afficher le nom complet et le chemin de tous les fichiers sur le disque (uniquement pour les disques formatés avec le système de fichiers FAT ou FAT32).
- / X – pour forcer le démontage des volumes. Pour l’utiliser, la variable / F est également requise.
- / scan – pour corriger les erreurs réparables sans redémarrer le système (Windows 8 et versions ultérieures uniquement).
- / spotfix – pour corriger les erreurs de disque lors du prochain redémarrage du système (Windows 8 et versions ultérieures uniquement).
Comment réparer un disque dur Mac OS
Si vous utilisez un Mac et que vous souhaitez essayer de réparer votre disque dur, vous pouvez utiliser Utilitaire de disque, l’application «standard» disponible presque tout le temps sous macOS et avec laquelle vous pouvez créer et formater des disques, créer des images de disque et vérifiez (en plus de corriger) les permissions des disques durs.
La première chose à faire pour réparer le disque dur de votre Mac est « démarrer l’utilitaire de disque ». Vous pouvez le faire en ouvrant le Launchpad et en allant dans le dossier Autres ou en ouvrant le dossier Applications dans macOS ou en effectuant une recherche avec Spotlight ou Siri.
Une fois que vous voyez la fenêtre principale de l’Utilitaire de disque, « cliquez sur le nom du disque dur » sur la gauche (par exemple 1 To SR31000528AS Medium) puis cliquez sur l’onglet SOS en haut. Alors « cliquez sur le bouton Exécuter » pour démarrer la procédure qui vous permet d’analyser et de vérifier l’intégrité du disque dur.
Ensuite, « attendre la fin du processus d’analyse du disque » (Cela peut prendre du temps à attendre, mais ne vous découragez pas!) Et une fois l’analyse terminée, l’outil SOS recherchera les erreurs et, si nécessaire, les réparera. Si vous le souhaitez, vous pouvez développer le menu ▸ Afficher les détails pour voir en détail quelles erreurs ont été détectées et éventuellement réparées.
Dans le pire des cas où l’Utilitaire de disque ne répare pas votre disque en corrigeant les erreurs trouvées, essayez de réessayer l’opération. Si le problème persiste, veuillez « faire une sauvegarde de vos données » enregistré sur le disque, reformatez le disque et réinstallez le Mac OS.
Notez également que la commande diskutil verifyVolume est donnée pour essayer de réparer le disque du terminal, et si une erreur est détectée, elle la corrigera en fonction de votre système d’exploitation.
Que faire en cas de problèmes
Si vous avez essayé de réparer le disque dur de votre ordinateur et, bien que vous ayez suivi toutes les instructions que je vous ai données dans les lignes précédentes à la lettre, vous rencontrez toujours des problèmes, Dans ce cas, je suis désolé de vous le dire si froidement, mais les problèmes en question peuvent être dus à un problème matériel.
Une fois les données récupérées, vous pouvez envisager de remplacer le disque dur endommagé par un nouveau. Cependant, avant de vous précipiter pour acheter un nouveau disque, si vous le souhaitez, vous pouvez également essayer de contacter un centre spécialisé dans la récupération de données à partir de disques endommagés.
Vous pourriez également être intéressé par la lecture: 5 meilleurs programmes pour partitionner le disque dur.