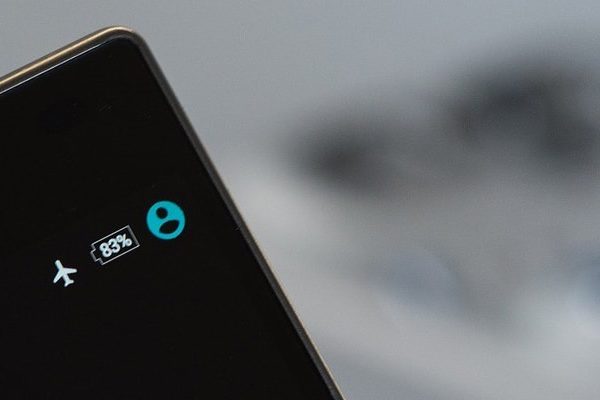Cela ressemble à une histoire de ne pas croire mais c’est vrai. Une des choses pour lesquelles beaucoup sont empêchés d’une réinstallation totale de Windows, est sans aucun doute la perte de données. Les applications, fichiers et documents sont encore plus importants que l’ordinateur lui-même. Mais il y a un moyen Comment réinstaller Windows 10 à partir de l’USB sans perdre de données et nous allons vous le montrer.
Après avoir essayé les options de réparation typiques, nous pouvons utiliser un Windows 10 ISO ou périphérique USB pour faire une mise à jour sur place, réinstaller Windows 10 pendant que nous conservons nos applications et tout.

Comment réinstaller Windows 10 à partir de l’USB sans perdre de données
Si cela vous semble familier, il s’agit d’un processus similaire en utilisant l’option « Réinitialiser ce PC« Incorporé à partir de Windows 10, mais cela tue vos programmes et ne conserve vos fichiers et paramètres que sur le système d’exploitation nouvellement installé. Alors que, dans la mise à jour sur site, vous conservez même le logiciel que vous avez installé.
L’exécution d’une mise à jour sur place permet de corriger l’instance de Windows 10, qui autrement ne pourraient pas être réparés avec des commandes d’invite de commandes telles que SFC / scannow Oui DISM / En ligne / Cleanup-Image / RestoreHealth. Ni l’un ni l’autre ne mettrait fin à ses activités dans l’installation.
La réinstallation peut être lancée à partir de Windows à l’aide du fichier setup.exe sur un lecteur ISO / USB Windows 10 ou à partir de l’outil de création multimédia, et le processus prend environ une demi-heure pour se terminer sur le PC de bureau.
Étant donné que même vos applications sont conservées dans l’installation résultante, si tout se passe comme prévu, vous n’aurez pas à faire grand-chose par la suite et c’est certainement un chemin de moindre résistance par rapport à une réinstallation complète de Windows.
Introduction à la mise à niveau sur site
Pour commencer, la mise à niveau sur place n’est pas une option si vous ne pouvez pas démarrer votre installation. Vous devez être connecté à un compte Windows et ce compte doit avoir un accès administrateur. Si vous n’êtes pas un administrateur, vous serez invité à fournir vos informations d’identification lors du démarrage du programme d’installation.
Pour vérifier si vous disposez d’un compte administrateur, recherchez « Accueil »changer le type de compte”Ou allez dans Panneau de configuration Comptes d’utilisateurs Gérer les comptes Changer de compte Changer de type de compte.
Voici tous les comptes de votre installation Windows dans une liste et ceux qui ont un accès de niveau administrateur diront « Administrateur».
Double-cliquez sur votre compte puis cliquez sur « Changer le type de compte » pour l’option de passer d’un utilisateur standard à un administrateur.
Vous pouvez également trouver ces informations en recherchant Accueil à Netplwiz.exe. Avec cette application ouverte, sélectionnez votre compte et allez dans Propriétés, puis l’onglet Appartenance au groupe pour basculer entre Utilisateur standard et Administrateur.
Si vous ne pouvez pas faire de votre compte un administrateur, notez que le compte administrateur Windows est désactivé par défaut et peut être activé à partir de l’invite de commande:
Utilisateur net | Répertorie tous les comptes Windows, y compris le compte administrateur.
Gestionnaire d’utilisateurs réseau / actif: oui | Cela active le compte administrateur mais vous devez vous reconnecter.
Comme autre exigence pour la mise à niveau sur place, votre clé ISO / USB / outil de création Windows doit contenir la même édition ou une version plus récente de votre système d’exploitation, ainsi que le même langage et architecture (32/64 bits).
Vous aurez également besoin de stockage supplémentaire sur le lecteur Windows, environ 8 Go.
De manière pratique, cette étape d’installation vous aidera avec des informations de stockage, montrant l’utilisation de la capacité pour différentes zones de votre système d’exploitation, et vous pouvez également choisir un périphérique de stockage secondaire / externe dans un menu déroulant pour chaque lecteur connecté à votre PC.
Bien que vous conserviez tous vos fichiers et logiciels, la réinstallation supprimera certains éléments, tels que les polices personnalisées, les icônes système et les informations d’identification Wi-Fi. Cependant, dans le cadre du processus, l’installation créera également un dossier Windows.old qui devrait avoir tout de votre installation précédente.
Si tu as un Système UEFI Lorsque le démarrage sécurisé est activé, il est suggéré de désactiver le démarrage sécurisé avant de démarrer la mise à jour, puis de réactiver la fonctionnalité.
Démarrage de la mise à jour sur site
- Démarre l’installation de Windows (setup.exe) en montant l’ISO ou en ouvrant le lecteur d’installation USB Windows à partir de l’Explorateur de fichiers.
Windows 10 prend en charge nativement le montage ISO en cliquant avec le bouton droit de la souris et en choisissant Monter ou en utilisant la commande PowerShell suivante:
Mount-DiskImage -ImagePath « C: FileName.ISO »
- Après avoir lancé setup.exe ou l’outil de création de média, vous aurez la possibilité de mettre à jour maintenant ou de créer une clé ISO / USB d’installation.
- Choisissez de mettre à jour ce PC maintenant. Vous devrez peut-être télécharger des mises à jour avant que cette option ne soit disponible.
Le programme d’installation effectuera une configuration / des analyses initiales et demandera éventuellement ce que vous souhaitez conserver dans la nouvelle copie de Windows.
- Si vous avez l’intention de conserver votre logiciel actuellement installé sur le système d’exploitation réparé, assurez-vous que le « Applications« Et pas seulement le »des dossiers». Vous devez conserver vos fichiers et vos applications personnelles.
Le reste de la mise à jour sur place équivaut à attendre environ une demi-heure pour que Windows se réinstalle, ce qui redémarre le système plusieurs fois et ne nécessite aucune autre intervention de notre part.
Une fois terminé, il se rechargera dans le même environnement Windows que celui où vous avez initialement lancé le « actualisation», Sauf que les fichiers du système d’exploitation nouvellement installés doivent être exempts d’erreurs.
Après avoir terminé la mise à jour sur site
Comme mentionné ci-dessus, bien que cette réinstallation préserve votre logiciel et vos paramètres, le processus crée un dossier Windows.old avec les données de votre ancienne copie de Windows.
Ce dossier occupe une grande quantité de stockage et n’est pas facilement supprimé directement de l’Explorateur de fichiers, bien que vous puissiez explorer le contenu dans C: Windows.old.
Le nettoyage de disque peut supprimer le dossier Windows.old, ainsi que d’autres fichiers d’installation temporaires utilisés dans la configuration:
- Trouvez le menu Démarrer pour le nettoyage de disque, puis cliquez sur «Nettoyer les fichiers système» pour exécuter une analyse secondaire qui localisera les fichiers indésirables de Windows.
Lorsque nous analysons après la mise à niveau sur place, le nettoyage de disque devrait trouver environ 3 à 6 Go de « Installations Windows précédentes« Et la même chose que »Fichiers journaux de mise à jour Windows».
Si vous disposez de très peu d’espace de stockage, un logiciel tiers tel que Cleaner supprimera plus de données que le nettoyage de disque.
Pour fermer
Vous pourriez également être intéressé par: 29 meilleurs gadgets pour Windows 10.
En plus de supprimer les données excédentaires de Windows, vous devrez probablement vous reconnecter à votre réseau Wi-Fi et devrez peut-être installer certaines mises à jour de Windows si vous n’avez pas utilisé la dernière ISO Windows.
Cependant, cela devrait être la portée de vos tâches après la mise à jour sur site et l’installation de réparation que vous venez de faire. Le plus gros travail est fait et vous n’avez pas perdu vos données.