« Parce que Chrome c’est si lent? « – Est-ce une question à laquelle vous aimeriez une réponse ? Vous pouvez également avoir à faire face à des redirections ennuyeuses lorsque vous essayez de visiter un site Web. Si ce sont les problèmes que vous rencontrez quotidiennement, alors vous devriez envisager la possibilité de réinitialiser le navigateur Google Chrome.
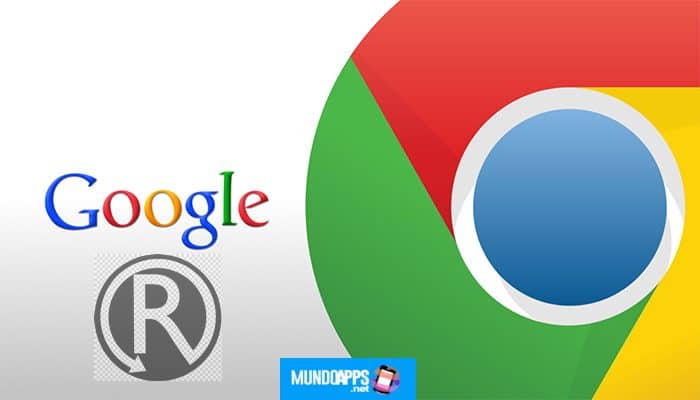
Faut-il redémarrer Google Chrome ?
►Lire : Comment augmenter la vitesse d’Internet et de téléchargement dans Google Chrome de 200%◄
Vous devrez peut-être réinitialiser google chrome si vous rencontrez certains désagréments lors de la navigation sur le Web :
- Vous êtes redirigé vers une page inconnue et dangereuse lorsque vous essayez de visiter un site Web.
- votre navigateur se bloque ou ralentit souvent.
- D’autres annonces pop-up continuent d’apparaître.
Ces problèmes peuvent être le signe que votre navigateur a été piraté par un programme ou une extension malveillante, un logiciel publicitaire ou un logiciel malveillant. La page d’accueil, le moteur de recherche et la page d’accueil par défaut peuvent être modifiés.
Il peut ne pas suffire d’utiliser les paramètres manuels pour modifier à nouveau le moteur de recherche, la page d’accueil ou la page d’accueil. En effet, la plupart des extensions de pirates de l’air, des entités de logiciels publicitaires et d’autres types de logiciels malveillants peuvent à nouveau modifier les paramètres immédiatement après redémarrer chrome. Ils utilisent de petits composants de navigateur (appelés objets d’aide au navigateur) pour effectuer les modifications.
Par conséquent, vous devrez réinitialiser Google Chrome aux paramètres d’usine pour éliminer le problème que vous avez.
Comment réinitialiser Google Chrome
La réinitialisation de votre navigateur Chrome ne prend que quelques secondes.
Ensuite, nous verrons les différentes méthodes que vous pouvez utiliser pour réinitialiser Google Chrome aux paramètres par défaut et pour éliminer les problèmes ennuyeux. Ils sont les suivants:
Méthode 1 : utilisez l’option « Réinitialiser les paramètres » sur la page des paramètres de Chrome
- Lancez votre navigateur Google Chrome.
- Cliquez sur les trois points verticaux (l’icône de menu) dans le coin supérieur droit de votre écran.
- Cliquez sur Paramètres.
- Sur la page Paramètres qui s’ouvre, faites défiler vers le bas de la page et cliquez sur Avancé pour développer le menu déroulant.
- Faites défiler une fois de plus vers le bas de la page. Vous trouverez la section « Réinitialiser et nettoyer ».
- Cliquer sur « Restaurer les paramètres à leurs valeurs d’origine« La boîte » Réinitialiser les paramètres « apparaîtra alors, indiquant que la page d’accueil, la nouvelle page d’onglet, le moteur de recherche et les onglets épinglés seront réinitialisés, toutes les extensions seront désactivées et les données temporaires telles que les cookies seront effacées, mais vos favoris , l’historique et les mots de passe enregistrés ne seront pas effacés.
- Si vous le souhaitez, vous pouvez cocher la case « Aider à améliorer Chrome en signalant les paramètres actuels ».
- Cliquez sur le bouton « Réinitialiser les paramètres ».
- Redémarrez votre navigateur.
Méthode 2: Utilisez le lien d’accès facile pour ouvrir la boîte « Réinitialiser les paramètres ».
Cette méthode est un moyen plus rapide de redémarrez votre navigateur Chrome. Il vous permet d’ignorer la plupart des étapes de la méthode 1 et d’accéder immédiatement à la zone de réinitialisation des paramètres. Tout ce que vous avez à faire est le suivant :
Conseil: Vous pouvez également copier le lien ci-dessus, ouvrir un nouvel onglet dans votre navigateur, puis cliquer avec le bouton droit de la souris sur la barre d’adresse. Sélectionnez l’option qui dit « Coller et aller à chrome : // paramètres / resetProfileSettings« .
- Maintenant, cliquez sur la case Réinitialiser les paramètres pour réinitialiser le navigateur chrome.
Méthode 3: Supprimez le dossier « Par défaut » du dossier de données utilisateur Chrome
Suivez ces étapes simples :
- Allez dans le menu démarrer.
- Tapez « Exécuter » dans la barre de recherche et cliquez sur l’option lorsqu’elle apparaît dans les résultats de la recherche.
Un moyen plus rapide d’ouvrir la boîte de dialogue Exécuter consiste à maintenir enfoncée la touche du logo Windows sur le clavier, puis à appuyer sur R.
- Ecrire (ou copier-coller) « % données d’application%« dans le champ de texte (ne pas inclure les citations) et cliquez sur le bouton OK ou appuyez sur Entrée sur votre clavier. Cela vous amène à UTILISATEUR> AppData> Itinérance dans l’explorateur de fichiers.
- Maintenant, cliquez sur AppData dans la barre d’adresse de l’explorateur de fichiers.
- Double-cliquez sur le dossier « Local » pour l’ouvrir.
- Localisez le dossier Google et ouvrez-le.
- Double-cliquez sur Chrome> Données utilisateur.
- Recherchez le dossier par défaut. Vous souhaiterez peut-être créer une sauvegarde avant de la supprimer. Pour ce faire, cliquez avec le bouton droit sur le dossier et sélectionnez Copier dans le menu contextuel. Ensuite, accédez à un autre emplacement, par exemple un disque dur externe ou une clé USB, et collez-le : ouvrez le lecteur, cliquez avec le bouton droit sur une zone vide et sélectionnez Coller dans le menu contextuel.
- Fermez le navigateur Chrome (cliquez sur le bouton x rouge dans le coin supérieur droit de l’écran).
- Revenez aux données utilisateur dans le dossier Chrome.
- Cliquez avec le bouton droit sur le dossier par défaut et sélectionnez Supprimer. Cela réinitialisera le navigateur Google Chrome. Les paramètres par défaut seront restaurés et l’historique, les signets, les cookies, le cache, etc. seront effacés.
Méthode 4: Réinitialiser Chrome via le panneau des drapeaux
Les drapeaux sont un ensemble de fonctionnalités et de paramètres expérimentaux qui sont présents dans votre navigateur Chrome. Il est possible de réinitialiser le navigateur à partir du panneau de configuration des drapeaux.
Cette méthode peut aider à inverser les modifications défavorables apportées à votre navigateur. Cependant, son efficacité dépend du problème auquel vous êtes confronté. En effet, cela implique uniquement de restaurer le navigateur dans l’état dans lequel il se trouvait avant d’activer l’une des fonctionnalités expérimentales de Chrome.
Suivez ces étapes simples :
- Lancez votre navigateur Google Chrome.
- Allez dans la barre d’adresse et tapez (ou copiez et collez) « Chrome : // flags » (n’incluez pas les guillemets). Appuyez ensuite sur Entrée.
- Vous trouverez le bouton « Tout réinitialiser aux valeurs par défaut« en haut de la page. Cliquez dessus.
- Redémarrez votre navigateur.
Méthode 5 : réinstallez le navigateur Google Chrome
La réinstallation du navigateur est un autre moyen de restaurer ses paramètres par défaut.
Si vous utilisez Windows 10, voici les étapes à suivre :
- Fermez tous les onglets et fenêtres ouverts dans votre navigateur en cliquant sur le bouton x rouge dans le coin supérieur droit de la fenêtre.
- Confirmez l’action lorsque vous y êtes invité.
- Allez dans le menu Démarrer. Vous pouvez le faire en appuyant sur la touche du logo Windows de votre clavier.
- Cliquez sur Paramètres (indiqué par l’icône d’engrenage).
- Vous pouvez également ouvrir rapidement l’application Paramètres en maintenant enfoncée la touche du logo Windows et en appuyant sur I sur le clavier.
- Une fois dans la fenêtre Paramètres, cliquez sur Système.
- Sur le côté gauche de la page qui s’ouvre, cliquez sur Applications et fonctionnalités sous Affichage.
- Sur le côté droit de la page, vous verrez une liste de tous les programmes actuellement installés sur votre ordinateur. Recherchez Google Chrome et cliquez dessus.
- Cliquez sur le bouton Désinstaller.
- Cochez la case « Effacer également les données de navigation ? ».
- Cliquez à nouveau sur le bouton Désinstaller pour confirmer l’action.
- Rendez-vous sur le site officiel et téléchargez la dernière version de Google Chrome. Ouvrez le fichier téléchargé et suivez les instructions à l’écran présentées par l’assistant d’installation pour installer le navigateur.
Suivez ces étapes si vous utilisez Windows 8, Windows 7 ou Windows Vista :
- Fermez le navigateur Chrome en appuyant sur le bouton x rouge dans le coin supérieur droit de la fenêtre. Si plusieurs onglets sont ouverts, vous devrez peut-être confirmer l’action.
- Ouvre la boîte de dialogue Exécuter. Pour ce faire, allez dans le menu Démarrer et tapez « Exécuter » dans la barre de recherche. Cliquez sur l’option lorsqu’elle apparaît dans les résultats de la recherche. Alternativement, appuyez simplement sur la combinaison de touches du logo Windows + R sur votre clavier.
- Tapez « Panneau de configuration » dans le champ de texte de la boîte de dialogue Exécuter et appuyez sur Entrée ou cliquez sur le bouton OK.
- Sélectionnez « Catégorie » dans la liste déroulante « Afficher par : » qui apparaît dans le coin supérieur droit de la fenêtre du Panneau de configuration.
- Cliquez sur Programmes.
- Dans la fenêtre qui s’ouvre, sous Programmes et fonctionnalités, cliquez sur Désinstaller un programme.
- Recherchez Google Chrome dans la liste. Faites un clic droit dessus et sélectionnez Désinstaller.
- Dans le message de confirmation qui s’ouvre, cochez la case « Supprimer également les données de navigation« .
- Cliquez sur le bouton Désinstaller.
- Visitez le site officiel et téléchargez la dernière version de Google Chrome. Double-cliquez sur le fichier téléchargé et suivez les instructions à l’écran présentées par l’assistant d’installation pour installer le navigateur.
Noter– Le téléchargement de fichiers ou de logiciels à partir de sites Web non fiables n’est pas recommandé. Vous pourriez ouvrir l’ordinateur avec des éléments potentiellement malveillants qui pourraient voler vos fichiers personnels et détruire le système.
►Vous pourriez également être intéressé par : Comment activer Java dans Google Chrome et d’autres navigateurs◄
conclusion
Dans Mundoapps.net nous espérons que vous avez appris de notre article et que vous avez appris toutes les méthodes pour réinitialiser Google ChromeSi vous pensez que quelque chose doit être mentionné, laissez votre commentaire.







