Vous ne parvenez pas à vous connecter à Internet car le Wi-Fi de votre ordinateur ne fonctionne pas ? Même si Internet fonctionne correctement sur d’autres appareils, ne pouvez-vous pas simplement brancher le câble Ethernet sur votre ordinateur et vous connecter à Internet ? Ne te désespère pas, c’est probablement un problème de configuration que vous devez résoudre.
Peut-être que vous ou quelqu’un d’autre avez accidentellement désactivé la connexion que Windows utilise pour se connecter à Internet, ou qu’il y a un problème avec les paramètres de votre routeur ou de votre carte réseau. Dans tous les cas, il ne faudra pas longtemps pour résoudre le problème, voyons donc comment réactiver un réseau désactivé.
Les conseils que vous allez lire s’appliquent à tous les cas où des problèmes de réseau sont causés par un ordinateur ou un routeur mal configuré. Si le problème est dû à un dysfonctionnement matériel, c’est-à-dire si le routeur ou la carte réseau est cassé, malheureusement il faudra contacter un technicien ou remplacer les pièces cassées.
Vous pouvez également être intéressé : Qu’est-ce qu’une carte d’interface réseau ?
Comment réactiver un réseau désactivé sous Windows
Pour savoir comment réactiver un réseau déconnecté et que vous utilisez un ordinateur Windows :
- Cliquez sur Démarrer (le drapeau Windows dans le coin inférieur gauche de l’écran dans Windows 10);

- Trouver « Connexions » dans le menu qui apparaît ;
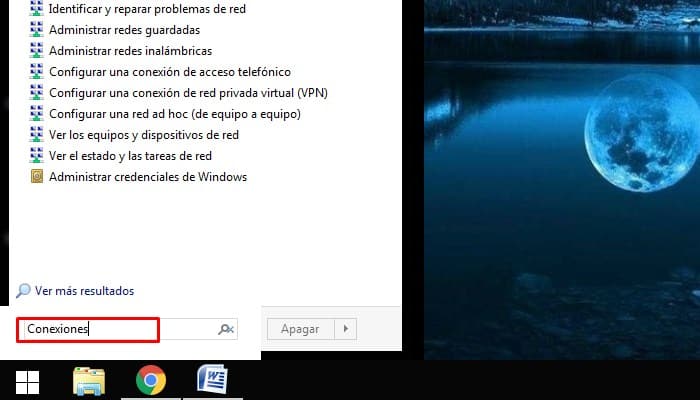
- Sélectionnez Afficher les connexions réseau dans les résultats de la recherche ;
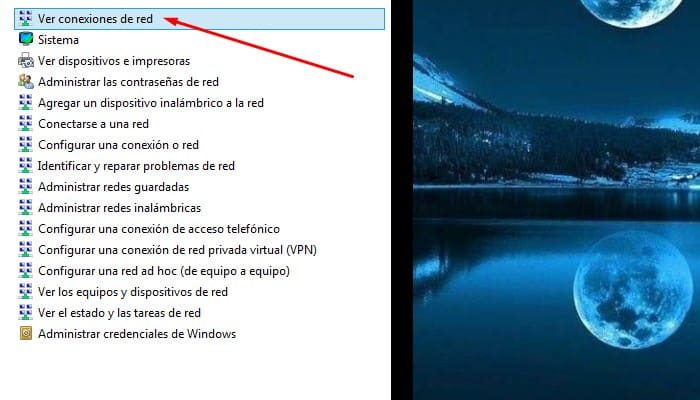
- Dans la fenêtre qui s’ouvre, clic-droit au nom de la connexion que vous souhaitez restaurer (comme une connexion réseau sans fil ou une connexion LAN) ;
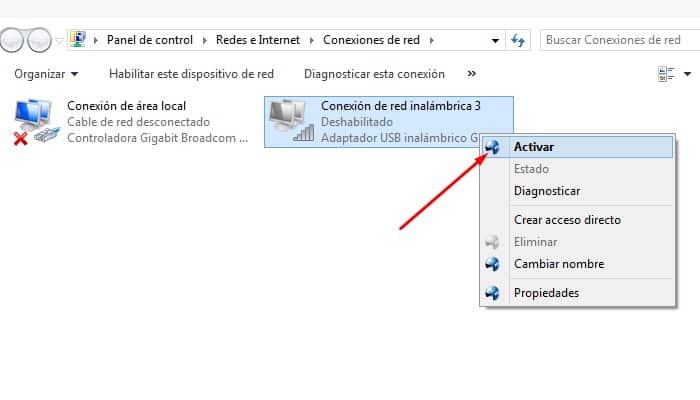
- Sélectionnez Activer dans le menu qui s’affiche pour terminer le processus ;
- À présent attendez quelques secondes et vous devriez pouvoir à nouveau surfer sur Internet. Sinon, continuez à lire et suivez le reste des instructions que je vais vous donner.
Récupérer la carte réseau
Avez-vous été incapable de vous connecter au réseau en suivant les instructions ci-dessus ? Si c’est le cas, il est possible que votre carte réseau est complètement désactivée dans le gestionnaire de périphériques. Pour vérifier ces paramètres et éventuellement réactiver la carte réseau de votre ordinateur :
- Ouvrir le gestionnaire de fichiers (l’icône du dossier dans le coin inférieur gauche de la barre des tâches Windows) ;

- Faites un clic droit sur l’icône Ordinateur dans la barre latérale gauche et sélectionnez Propriétés dans le menu qui apparaît ;
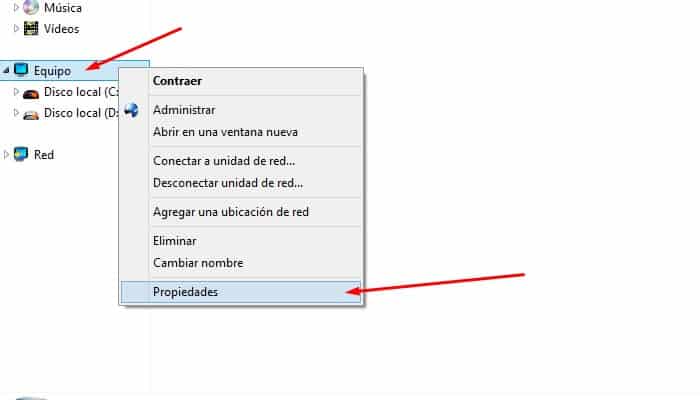
- Ensuite, sélectionnez Gestionnaire de périphériques dans la barre latérale gauche et rechercher la liste de tous les appareils cadeau sur votre ordinateur (ou connecté à celui-ci) ;
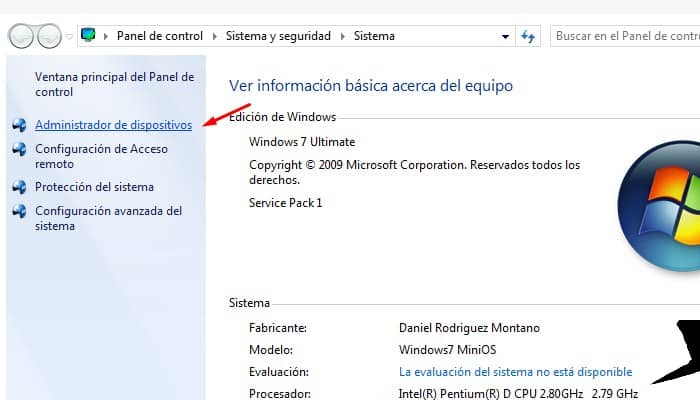
- Développez maintenant Adaptateurs réseau en cliquant sur la flèche blanche à côté, clic droit sur adaptateurs Réseau désactivé (il devrait y avoir une petite flèche noire à côté de l’icône);
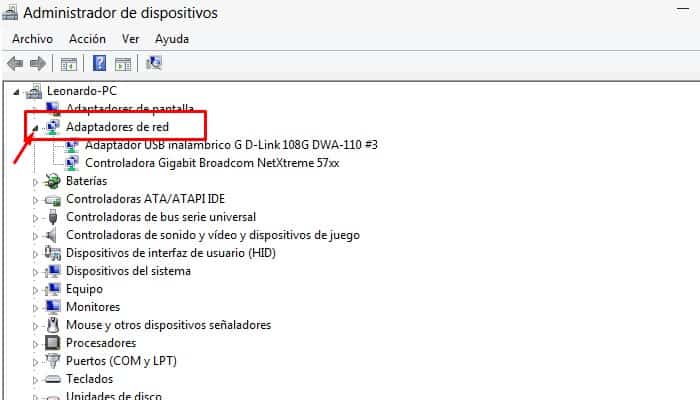
- Dans le menu qui apparaît, sélectionnez Activer l’adaptateur précédemment désactivé pour le rallumer.
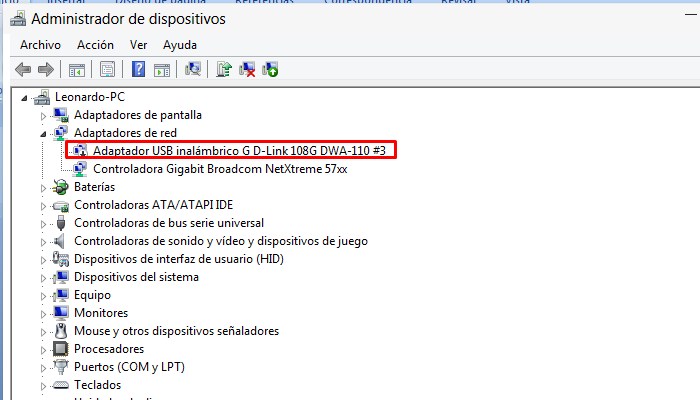
Si tout se passe bien, la carte réseau se réactivera, rétablissant la connectivité à Internet et au réseau local.
Restaurer les pilotes de la carte réseau
Windows n’a pas activé votre carte réseau ? Si oui, pIl peut y avoir un problème avec les contrôleurss. Pour résoudre le problème, essayez de retirer complètement la carte et de restaurer les pilotes. Ce sont toutes les étapes à suivre en détail.
- Retirez complètement l’adaptateur réseau revenir au Gestionnaire de périphériques ;
- Cliquez avec le bouton droit sur l’icône de la carte réseau et Choisir Désinstaller dans le menu qui apparaît ;
- Accéder au site Web du fabricant De votre ordinateur, recherchez les pilotes de votre carte réseau et installez-les ;
- Pour installer les pilotes, il suffit d’ouvrir le programme d’installation (il peut être au format exe ou msi) et cliquez sur Suivant;
- Redémarrez votre ordinateur.
Si vous ne trouvez pas les pilotes de votre carte réseau sur le site Web du fabricant de votre ordinateur, accéder à Google Oui chercher les chauffeurs de [modelo de tarjeta de red]. Vous trouverez sûrement de nombreux sites proposant des téléchargements de pilotes.
Mais attention, tous ne sont pas fiables : essayez d’utiliser uniquement ceux qui ont été vérifiés (comme le site Web du fabricant de la carte réseau ou les sites Web de fabricants d’ordinateurs portables et de PC bien connus).
Pour connaître le modèle exact de votre carte réseau, utiliser le gestionnaire de périphériques Windows ou installez le logiciel gratuit Espèce, qui vous montrera les noms exacts des composants matériels de votre ordinateur.
Comment réactiver un réseau sur Mac
Les Mac n’ont pas les problèmes de pilotes communs aux ordinateurs Windows, mais cela ne signifie pas que les ordinateurs Apple ne peuvent pas avoir de problèmes de réseau. Si la connexion Wi-Fi ou Ethernet de votre Mac ne fonctionne plus, procédez comme suit :
- Ouvrir les préférences système (l’icône d’engrenage au bas du Dock);
- Cliquez sur « Réseau » dans la fenêtre qui s’ouvre et sélectionnez « Wi-Fi » ou « Ethernet » dans la barre latérale gauche (selon le type de connexion qui a cessé de fonctionner) ;
- À présent cliquer sur [-] dans le coin en bas à gauche pour supprimer les paramètres Wi-Fi ou Ethernet ;
- Cliquez sur Appliquer pour enregistrer les modifications et restaurer les paramètres réseau;
- Pour réinitialiser les paramètres réseau, cliquez sur le bouton [+] dans le coin inférieur gauche, sélectionnez Wi-Fi ou Ethernet dans le menu déroulant Interface (selon le type de réseau que vous avez supprimé précédemment) ;
- Ensuite, cliquez sur OK.
Si le problème n’est pas résolu
Essayez de vous reconnecter au réseau via Wi-Fi ou un câble Ethernet et tout devrait bien se passer. Si le problème est lié à la connexion à un réseau sans fil spécifique :
- Cliquez sur l’icône du réseau dans le coin supérieur droit (l’onglet Wi-Fi à côté de l’horloge macOS) ;
- Sélectionnez « Ouvrir les préférences réseau » dans le menu qui apparaît ;
- Dans la fenêtre qui apparaît, sélectionnez Wi-Fi dans la barre latérale gauche et cliquez sur le bouton Avancé dans le coin inférieur droit ;
- Ensuite, sélectionnez le nom du réseau sans fil vous ne pouvez pas vous connecter ;
- appuie sur le bouton [-] pour macOS de « l’oublier » et Essayez à nouveau de vous connecter en le sélectionnant dans la liste des réseaux disponibles.
Comment réactiver un réseau sur le routeur
Si à ce stade vous n’avez toujours pas résolu vos problèmes de réseau, c’est que vous avez une mauvaise configuration de votre routeur et/ou des problèmes matériels.
Avant d’appeler un technicien et/ou de demander de l’aide à quelqu’un qui s’y connaît mieux que vous, accéder au panneau de contrôle de votre routeur et vérifiez s’il y a un problème. Pour accéder au panneau de contrôle du routeur :
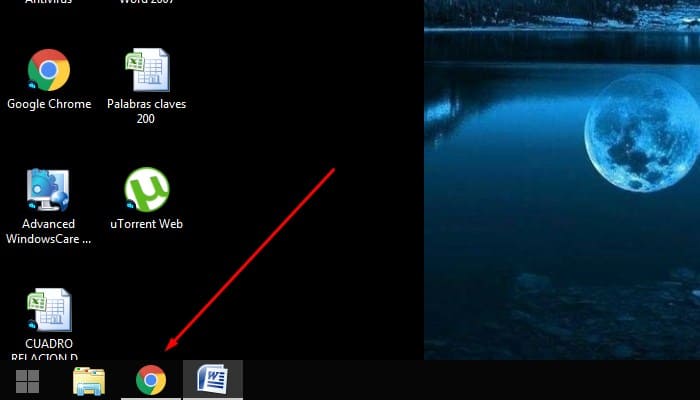
- Saisissez 192.168.1.1 ou 192.168.0.1 ;
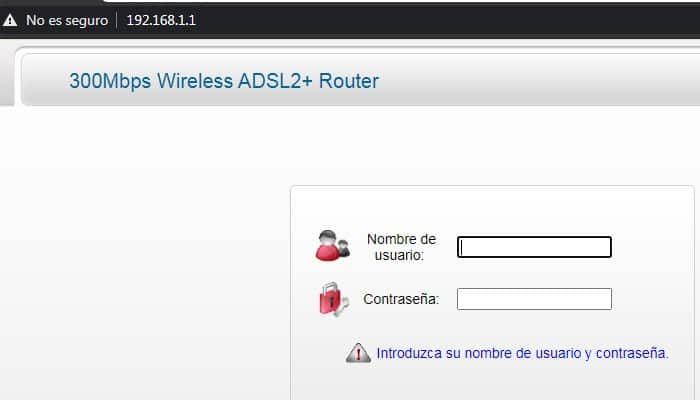
- Alors entrez votre mot de passe d’accès (doit être admin/admin ou admin/mot de passe) ;
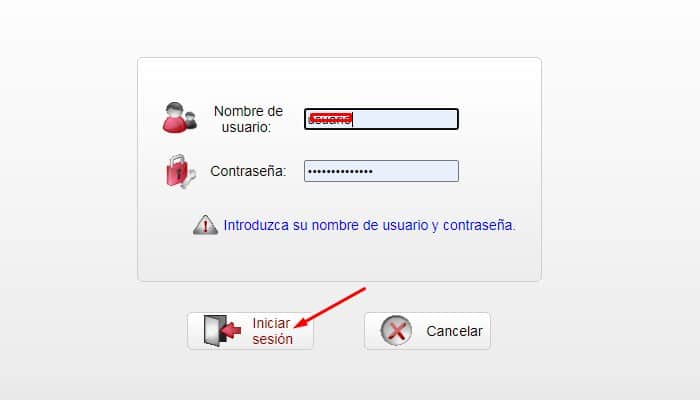
- Enfin, sélectionnez ce que vous voulez faire.
Vous avez essentiellement deux options : vous pouvez vérifier si la diffusion SSID est désactivée dans le menu sans fil (c’est-à-dire si le réseau est devenu invisible), ou vous pouvez redémarrer complètement l’appareil pour restaurer les paramètres et résoudre les problèmes de configuration.
Pour rendre le réseau sans fil visible à nouveau lorsqu’il est désactivé, entrez dans le menu des paramètres sans fil et activez la diffusion SSID / SSID. Pour redémarrer complètement l’appareil, saisissez la poignée et appuyez et maintenez le bouton de réinitialisation à l’arrière du routeur.
Cela pourrait aussi vous intéresser : A quoi servent les cartes graphiques et quelles sont leurs caractéristiques ?







