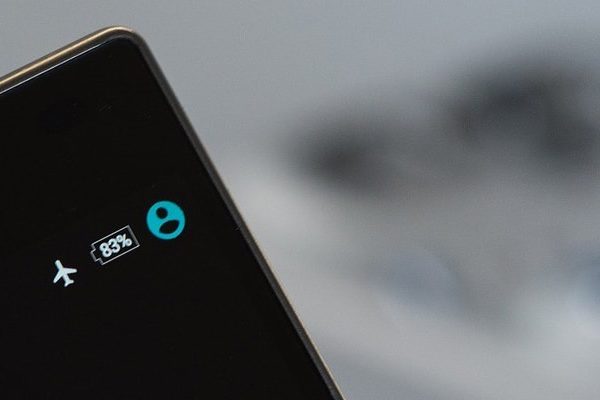Microsoft Excel est utilisé pour créer des feuilles de calcul, qui sont des documents dans lesquels les données sont organisées en lignes et en colonnes, comme un grand tableau. En raison de sa polyvalence et de sa puissance extrêmes, Excel est devenu l’un des logiciels les plus utilisés dans le monde des affaires depuis son lancement en 1985.
En fait, la renaissance de l’informatique personnelle des années 1980 et 1990 a été largement motivée par les multiples utilisations d’Excel et d’autres logiciels de tableur, de nombreuses personnes ont beaucoup de doutes sur la façon de protéger un fichier Excel par mot de passe de la manière la plus simple.
Vous pouvez également lire: Comment créer un tableau dans Excel de la manière la plus efficace
Qu’est-ce qu’une feuille de calcul?
La feuille de calcul est un moyen particulier de structurer différents types de données en lignes et en colonnes, permettant ainsi de les visualiser et de les modifier facilement. Un document Excel est composé de colonnes (ensembles verticaux de cases étiquetées, if, C, etc. haut de l’écran) et des lignes (les ensembles horizontaux de cases étiquetées 1, 2, 3, etc.
En bas de l’écran). À l’intersection de chaque ligne et colonne, il y a une cellule dans laquelle un utilisateur peut entrer des nombres ou du texte dans n’importe quelle cellule donnée est générée en combinant la lettre de la colonne de cellule avec le numéro de ligne de la cellule.
Par exemple, la cellule en surbrillance dans le diagramme ci-dessous se trouve à l’adresse B4, car elle se trouve à l’intersection de la colonne si et de la ligne 4. Lorsque nous nous référons à cette cellule verbalement, nous l’appelons «Cellule B4».
Les feuilles de calcul les plus complexes peuvent contenir des centaines, voire des milliers de lignes et de colonnes, dont la combinaison peut représenter des millions de cellules. Ces cellules peuvent être liées à des calculs et des formules pour exécuter simplement et facilement une logique mathématique complexe.
Comment protéger par mot de passe un fichier Excel.
Dans cet article, l’auteur parle des différents paramètres de protection disponibles dans Microsoft Excel 2010. L’application et la gestion des outils de sécurité dans Microsoft Excel ont été beaucoup plus faciles avec l’introduction du ruban de menu.

Quels sont les outils de sécurité dans Microsoft Excel?
Les outils de sécurité Microsoft Excel font exactement ce que leur nom suggère: ils protègent vos données. Une gamme complète de fonctionnalités est disponible: protection des cellules et masquage des formules, cryptage des feuilles et des livres. Vous pouvez combiner n’importe quel outil à votre goût!
Pour être honnête, tous les outils de protection MS Excel Ils sont assez primitifs, ils ont beaucoup de trous et ils sont faciles à craquer.Ainsi, si vos informations nécessitent une garantie de protection à 100%, je vous conseille de ne pas faire totalement confiance à Excel et de rechercher des outils alternatifs de protection des données.
Si vous souhaitez simplement protéger votre travail contre les modifications accidentelles, authentifier les classeurs que vous partagez ou vous protéger des regards indiscrets, les outils de sécurité de Microsoft Excel sont plus que suffisants.
Quels outils de protection sont disponibles?
Il existe cinq techniques de protection disponibles dans Excel, auxquelles vous pouvez accéder en cliquant sur Fichier> Informations> Autorisations (protection du classeur). Une fois que vous avez fait, la boîte de dialogue illustrée dans la figure suivante s’ouvrira. Dans les prochaines parties de cet article, je donnerai des explications, des instructions, des raccourcis clavier et des exemples pour chaque technique.
1. Marquer un document Excel comme terminé
Le premier mécanisme de protection consiste à déclarer le fichier « complet » et à désactiver tous les droits d’édition. Il est utile pour protéger votre livre des modifications accidentelles par les utilisateurs, vous y compris! Pour utiliser cet outil:
- « Sélectionnez Marquer comme terminé » et confirmez votre décision dans la fenêtre d’avertissement qui apparaît, comme illustré dans la figure ci-dessous;
- « Cliquez sur OK ». Si vous utilisez cet outil pour la première fois, vous pouvez voir une fenêtre d’informations;
- « Cliquez à nouveau sur OK » et notez que ce mode de protection est maintenant affiché dans la section Information de l’onglet Archive de votre livre;
- Si vous souhaitez apporter des modifications au fichier après l’avoir marqué comme final, il vous suffit « cliquez sur le bouton Modifier » de toute façon dans le volet d’informations qui apparaît sur le bord supérieur de l’espace de travail lorsque vous ouvrez le classeur.
2. Protection par mot de passe pour les fichiers Excel
Cet outil est particulièrement utile pour se protéger des regards indiscrets ou lors de la transmission d’informations confidentielles par e-mail. Dans ce mode, l’utilisateur doit entrer un mot de passe pour ouvrir le fichier. Pour utiliser ce mécanisme:
- « Sélectionnez Crypter avec mot de passe » Dans la fenêtre Fichier> Informations> Autorisations, vous verrez cette fenêtre vous demandant votre mot de passe;
- « Vous devez prendre l’avertissement au sérieux » pour stocker vos mots de passe en toute sécurité, car il est absolument impossible de récupérer un mot de passe oublié dans Excel;
- « Appuyer sur OK ». Notez que le mode de protection par mot de passe est actuellement actif et s’affiche dans la section d’informations de l’onglet Fichier;
- Tu peux encore « activer la protection par mot de passe lors de l’enregistrement du fichier », et vous pourrez peut-être toujours utiliser l’ancienne méthode si, comme moi, vous souhaitez protéger vos fichiers par mot de passe contre les modifications;
- Pour utiliser de bonnes techniques de protection par mot de passe à l’ancienne, « cliquez sur Fichier> Enregistrer sous » et ensuite, « cliquez sur Options générales » à côté du bouton Enregistrer pour ouvrir la boîte de dialogue Options générales.
La première option de cette boîte de dialogue vous permet de sauvegarder un fichier chaque fois que vous l’ouvrirez ultérieurement. Vous pouvez ensuite entrer des mots de passe pour ouvrir et / ou modifier le fichier, et comme mentionné ci-dessus, ils n’ont pas besoin d’être les mêmes!
En fin de compte, vous pouvez recommander d’ouvrir ce fichier en mode lecture seule, mais soyez prudent – il ne s’agit que d’une recommandation pour l’utilisateur final, qui peut l’ignorer s’il le souhaite
3. Protéger la feuille Excel
Cet outil protège toutes les cellules de la feuille sélectionnée et les stocke telles qu’elles étaient lorsque la protection a été activée. Par défaut, toutes les cellules seront verrouillées, mais si nécessaire, l’ensemble souhaité d’outils de mise en forme disponibles peut être spécifié.
Cet outil est particulièrement utile pour créer des formulaires de saisie de données dans Excel lorsque cela est nécessaire pour que les informations ne puissent être saisies que dans certaines cellules. Pour modifier la sécurité d’une cellule:
- « Sélectionner des cellules » où vous souhaitez modifier la protection;
- « Cliquez sur Démarrer > » Format> Formater les cellules pour ouvrir la boîte de dialogue comme indiqué dans la figure ci-dessous;
- Alors « cliquez sur l’onglet Protection » Oui « cochez / décochez les cases cachées » et bloqué. Configurer la protection Excel;
- Par défaut, toutes les cellules sont verrouillées. Cela signifie que si la feuille est protégée, rien ne peut être modifié. Si vous cochez l’option Masqué, les formules de cellule seront masquées;
- Si vous souhaitez enregistrer la possibilité de modifier les cellules une fois la feuille protégée, « supprimer les coches des deux options ».
Si vous décidez d’utiliser des cellules protégées, masquées et ouvertes sur une feuille, il serait préférable d’utiliser les styles MS Excel. Des instructions plus détaillées sur l’utilisation des styles peuvent être trouvées dans l’article correspondant. Vous pouvez également accéder à cet outil dans l’onglet Révision> Modifications> Protéger la feuille de calcul. En outre, il existe une combinaison de touches de raccourci – Alt + TPP (Alt + RPT) pour installer et supprimer la protection de feuille Excel.
4. Protégez l’ensemble du classeur
Cet outil est utilisé pour protéger les paramètres du livre, c’est-à-dire l’ordre des feuilles, la possibilité de gérer les feuilles masquées et la possibilité de supprimer ou d’ajouter de nouvelles feuilles. Pour activer la protection du classeur:
1. « Appuyez à la place qui dit Fichier puis Informations, puis Protéger la structure du classeur ». La boîte de dialogue Protéger le cadre et Windows s’ouvre
Noter: Vous pouvez activer la protection du cadre et / ou des fenêtres, elles ne s’excluent pas mutuellement.
La protection du cadre consiste à protéger les séquences de feuilles, à protéger contre la dissimulation et l’affichage des feuilles cachées, à supprimer et à ajouter de nouvelles feuilles. La protection des fenêtres est une protection contre le changement de la taille et de la position des fenêtres. Par exemple, protection contre les mouvements, redimensionnement et fermeture des fenêtres.
Comme dans le cas précédent, vous pouvez définir un mot de passe si vous le souhaitez. Vous pouvez accéder à ces paramètres à l’ancienne: Révision> Modifications> Protéger le classeur. En outre, pour définir la protection du classeur dans Excel, il existe une combinaison de touches de raccourci Alt + TPW (Alt + TPW).
5. Ajouter une signature numérique à un fichier Excel
L’une des nouvelles options ajoutées à la gamme de protection consiste à ajouter une signature numérique (également appelée identification numérique) à votre fichier. Pour utiliser pleinement cet outil, vous avez besoin d’un certificat numérique émis par une autorité de certification électronique.
Pour plus d’informations sur les organismes de certification électroniques, contactez le site Web de Microsoft Office pour obtenir des conseils.
Cet outil garantit l’authenticité, l’intégrité, la fiabilité et la légalisation de votre fichier en ajoutant une signature numérique. Pour utiliser cette possibilité, « cliquez sur le bouton Ajouter une signature numérique dans l’onglet Fichier » dans la section Informations. Une boîte de dialogue de la signature numérique s’ouvrira où vous devriez:
- Tu devrais « préciser le but de la mise en place d’une signature numérique » à un document (si vous préférez), vous devez également modifier la signature numérique proposée par défaut à l’utilisateur;
- Lorsque vous êtes satisfait des ajustements que vous avez effectués, « Cliquez sur Signer pour recevoir ce rappel » Définissez la sécurité dans Excel;
- « Cliquez sur OK » Oui « notez que les informations sur la signature numérique » apparaît dans l’onglet Fichier de la section Informations;
- En outre, « notez que le fichier a également été marqué comme final »car il va sans dire que la signature numérique indique que rien n’a changé depuis son ajout.
Si le fichier de signature numérique est modifié de quelque manière que ce soit, la signature numérique sera supprimée et vous pouvez recevoir cet avertissement
Comment supprimer la sécurité dans un Excel
Pour supprimer l’une des options de sécurité Microsoft Excel, suivez les étapes de l’exemple suivant, uniquement pour l’option de sécurité dont vous avez besoin.
1. « Cliquez sur Fichier> Informations> Autorisations> Crypter avec mot de passe » et la boîte de dialogue Crypter le document apparaîtra;
deux. « Supprimer tous les mots de passe présents » Oui « confirmer en appuyant sur OK ».
J’espère que ce court article a clarifié les différents types de protection disponibles dans Microsoft Excel aujourd’hui. Je trouve très pratique de mettre tous les outils de sécurité au même endroit, sauf qu’il n’y a pas de protection par mot de passe contre les modifications.
Vous pouvez également lire: Comment faire une paie dans Excel