Souhaitez-vous apprendre comment nettoyer votre PC Windows 10 sans programmes? Avez-vous l’impression que Windows 10 commence à ralentir et que votre disque dur manque d’espace ? Ici, nous expliquerons comment gagner de l’augmentation de votre Go, en utilisant uniquement les outils Windows et sans installer aucun programme.
Cela pourrait aussi vous intéresser : 5 méthodes pour libérer de l’espace sur votre PC

Pourquoi nettoyer votre PC Windows 10 sans programmes ?
Windows 10 a tout ce dont vous avez besoin pour nettoyer efficacement votre disque dur. Ce sera dommage de s’en passer. Ainsi, vous pouvez dire adieu aux fichiers obsolètes et inutilisés et aux anciennes installations Windows. Ici, nous vous montrons comment augmenter votre espace et nettoyer votre PC Windows 10 sans programmes.
Supprimer les fichiers indésirables de Windows 10
Windows 10 bénéficie d’une nouveauté importante, à côté de laquelle passent bon nombre d’utilisateurs. Le système intègre un outil qui vous permet de supprimer tous les fichiers inutiles en quelques clics. Pour y accéder faites ceci :
- Étape 1: clique sur le le menu Démarrer.
- Étape 2: puis sélectionnez l’icône Réglage(celui qui est symbolisé par une roue dentée).
- Étape 3: Lorsque la fenêtre apparaît, allez dans l’option Système, puis clique Stockage.
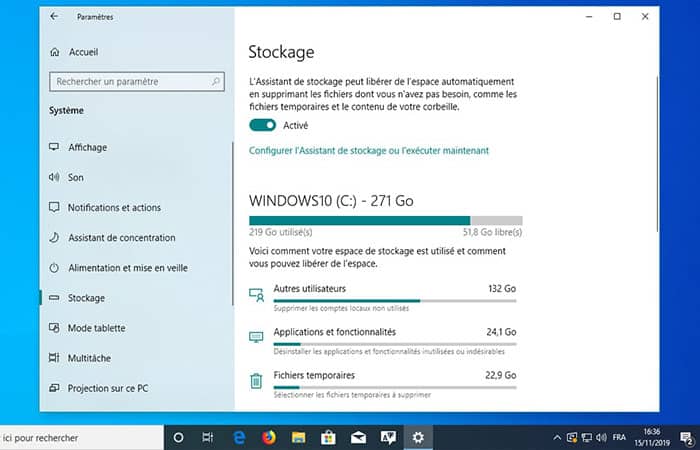
- Étape 4: aller à Fichiers temporaires. Là, vous devriez constater qu’une quantité importante de données occupent votre disque dur, surtout si vous n’avez jamais exécuté Storage Assistant auparavant.
- Étape 5: Tout d’abord, vous devriez voir une section intitulée Installation(s) Windows précédente(s). Cet espace peut occuper plusieurs dizaines de Go sur le disque dur.
- REMARQUE: Il peut provenir d’une version précédente du système (Windows 7, Windows 8 ou Windows 8.1) ou d’une précédente installation de Windows 10. Le système bénéficie d’une mise à jour majeure tous les 6 mois, mais il conserve tous les fichiers nécessaires pour désinstallez cette même mise à jour en cas de problème.
Conservez donc 4 ou 5 Go de fichiers correspondant à l’ancienne installation de Windows 10.
Autre méthode :
Si vous faites partie du programme Windows Insider, qui consiste à tester toutes les versions bêta de Windows 10. Encore une fois, toutes les éditions précédentes sont enregistrées, sauf si vous en décidez autrement. Ici Vous pouvez consulter la section Installations précédentes de Windows.
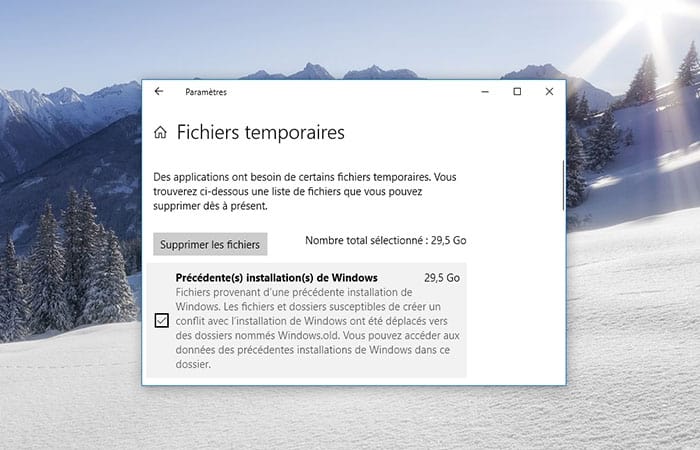
REMARQUE: Nous vous déconseillons de consulter la section Téléchargements, surtout si vous êtes du genre à utiliser le dossier correspondant pour stocker tous les programmes, documents ou photos qui vous sont envoyés.
Cette section sera supprimée dans une future mise à jour de Windows 10. Cependant, vous pouvez vérifier les options pour Fichiers d’optimisation de livraison, aussi bien que Fichiers journaux de mise à jour Windows.
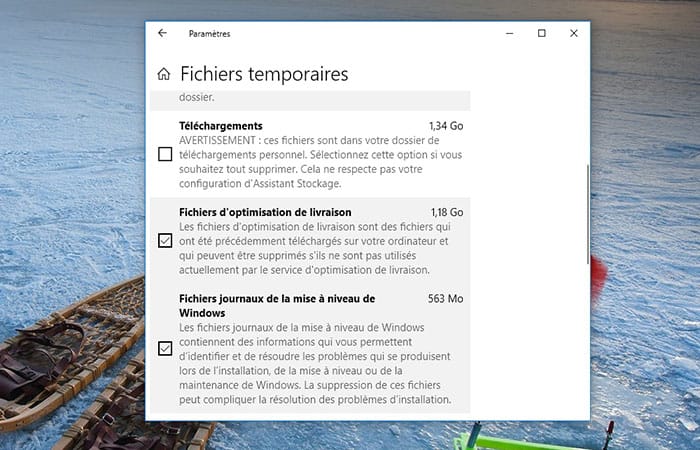
- Étape 1: Les dernières sections de Miniatures, Fichiers Internet temporaires, Cache de shader DirectXet Rapport de bogue Windows et commentaires et les diagnostics peuvent également être vérifiés, mais ils ne devraient pas vous faire économiser beaucoup d’espace sur le disque dur.
- Étape 2: Une fois que vous avez vérifié toutes ces sections, retournez en haut de la fenêtre Fichiers temporaires puis cliquez sur Supprimer les fichiers.
- Étape 3: Au bout de quelques secondes, vous devriez déjà avoir gagné plusieurs Go sur votre disque dur.
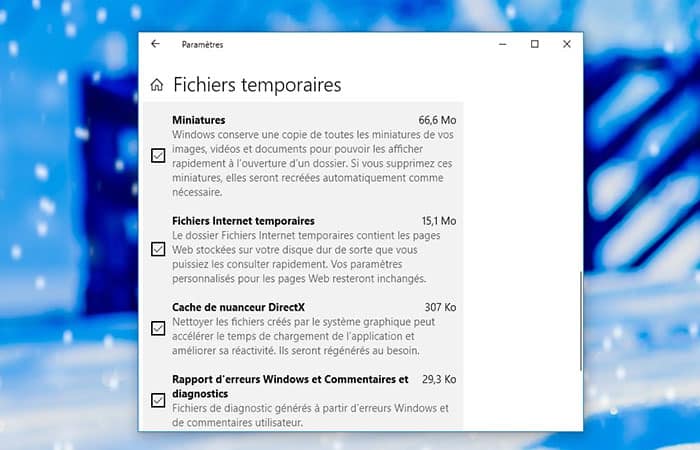
Supprimer les applications installées par défaut
Une autre façon de nettoyer votre ordinateur Windows 10 sans programmes consiste à supprimer les applications installées par defeco. Voici ce que vous devez faire :
REMARQUE: Dès qu’il est configuré, Windows 10 installe plus d’une vingtaine de jeux et applications dont vous n’avez pas forcément besoin. Dans certains cas, il peut s’agir d’un simple raccourci, d’une taille de seulement 16 Ko.
Mais dans d’autres cas, c’est le fichier de configuration, voire l’ensemble de l’application, que Windows 10 a enregistré qui consomme de l’espace qui sont :
- Bubble Witch 3 Saga
- Candy Crush Soda Saga
- Royaumes magiques de Disney
Si vous ne vous en souciez pas, vous pouvez les désinstaller comme ceci :
- Étape 1: aller à réglage > Système > Module de stockage, Réglage > Applications.
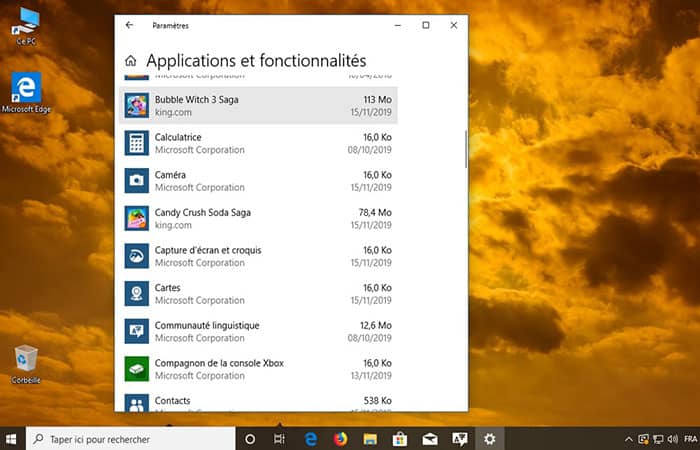
REMARQUE: Vous devriez voir une liste de toutes les applications que vous avez installées vous-même, mais aussi celles qui ont été installées lorsque vous avez installé Windows 10.
- Étape 2: Sélectionnez ceux que vous souhaitez supprimer, Cliquez sur Désinstaller et prêt.
Notez que vous pouvez trier ces mêmes applications par taille plutôt que par nom, ce qui permet de repérer plus facilement les plus affamées.
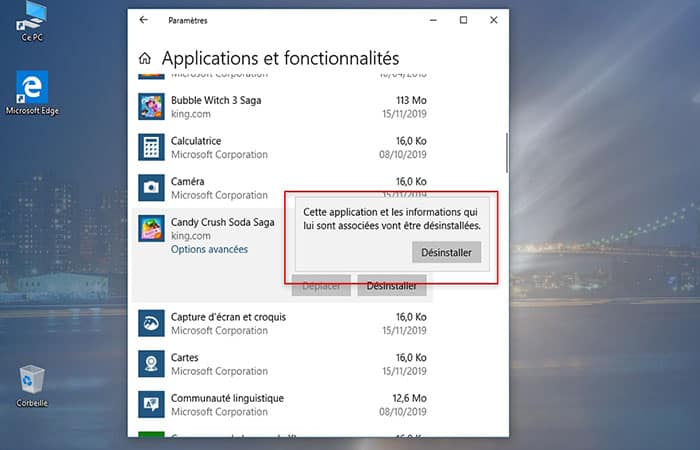
Supprimer automatiquement tous les fichiers inutiles
La troisième méthode pour nettoyer votre ordinateur Windows 10 sans programmes consiste à supprimer automatiquement tous les fichiers inutiles. Vous pouvez demander à Windows de supprimer automatiquement certains fichiers de manière régulière. Depuis Windows 10 a son propre système d’auto-nettoyage. Pour ce faire, vous devez :
- Étape 1: Aller à Réglage > Système > Stockage. Cliquer sur Configurer l’assistant de stockage ou lancez-le maintenant.
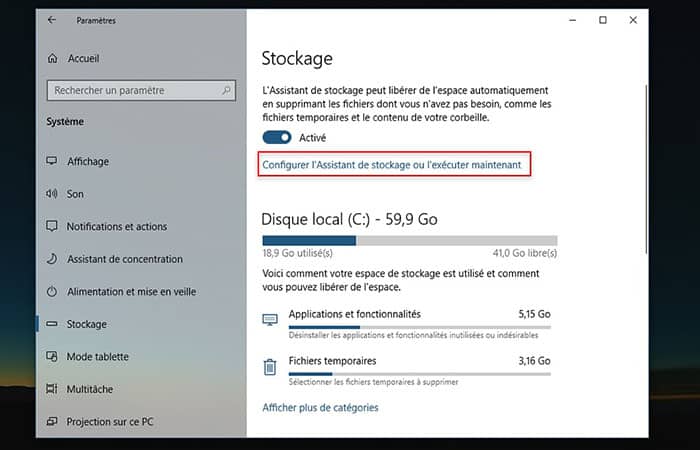
REMARQUE: Assurez-vous que le Participant le stockage est défini sur Au. Dans la rubrique Exécution de l’assistant de stockage, vous pouvez déterminer quand il doit démarrer : soit lorsque vous manquez d’espace sur votre disque dur, soit à intervalles réguliers (tous les jours, toutes les semaines ou tous les mois).
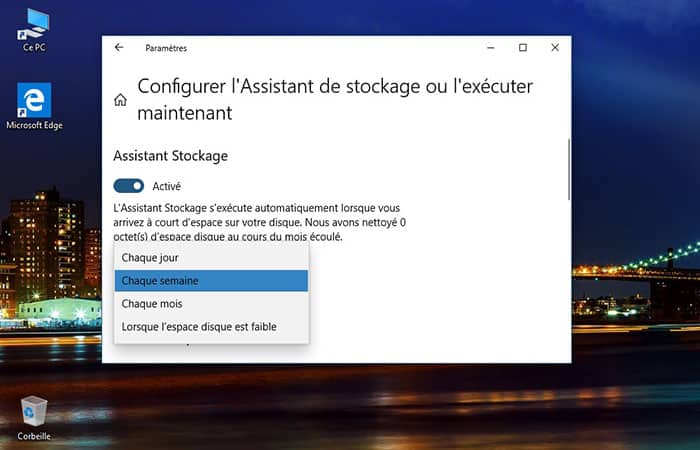
- Étape 2: Dans la rubrique Fichiers temporaires, vous pouvez également définir la fréquence à laquelle ces mêmes fichiers sont supprimés. Une suppression quotidienne peut ne pas être utile, mais vous pouvez au moins la configurer dans 14 jours.
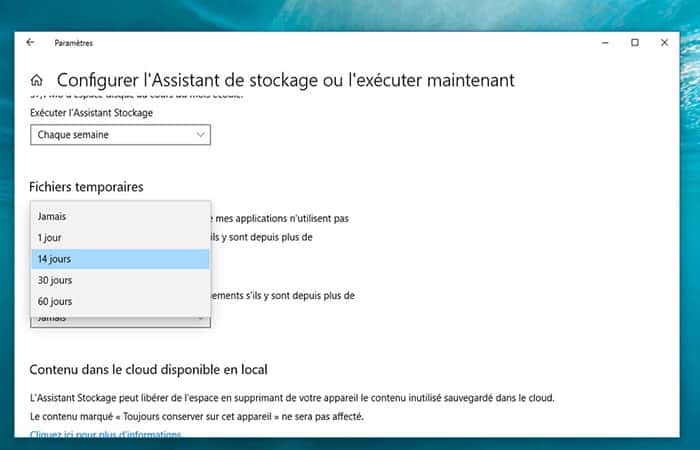
- Étape 3: Enfin, même à partir de la configuration du Assistante de stockage, vous avez également la possibilité d’ajuster l’espace alloué à OneDrive sur votre disque dur. Si certains fichiers ne sont jamais affichés localement, vous pouvez les effacer de votre disque dur tout en restant en ligne.
- De la fonction OneDrive de l’assistant, vous pouvez définir la fréquence de suppression locale (tous les jours, tous les 14 jours, tous les 30 jours ou tous les 60 jours).
- Enfin, si vous ne trouvez vraiment aucune utilité à OneDrive, vous pouvez tout aussi bien le désactiver, voire le désinstaller.

Nettoyer les programmes inutiles
La quatrième façon de nettoyer votre ordinateur Windows 10 sans programmes consiste à désinstaller les programmes inutiles. Pour commencer, vous pouvez procéder comme suit :
- Étape 1: Ouvre Paramètres Windows 10 > Applications.
- Étape 2: Vérifiez toutes les applications une par une sur la liste.
- La page suivante affiche la liste des programmes inutiles.
Windows 10 intègre des applications plus ou moins inutiles selon leur activité qui peuvent également être désinstallées.
Désactiver les programmes au démarrage de Windows 10
Pour nettoyer votre ordinateur Windows 10 sans programmes, vous pouvez également utiliser la méthode de désactivation des programmes de démarrage. Ensuite, vous devez nettoyer les programmes de démarrage de Windows. Le but est de limiter au maximum le nombre de programmes qui la lancent pour deux raisons :
- Le démarrage de Windows sera plus surchargé et il faudra beaucoup de temps avant que le bureau Windows 10 ne vous donne un contrôle total.
- Plus vous avez d’applications en arrière-plan, plus vous avez besoin de ressources.
Nettoyez votre disque dur
Windows 10 a un fonction de nettoyage de disque qui peut supprimer les fichiers temporaires et indésirables. Cela libère de l’espace disque.
- Étape 1: Pour ce faire à partir du Paramètres Windows 10> Système > onglet Stockage. Cela ouvre alors l’assistant stockage windows 10.
- Étape 2: puis cliquez sur les fichiers temporaires
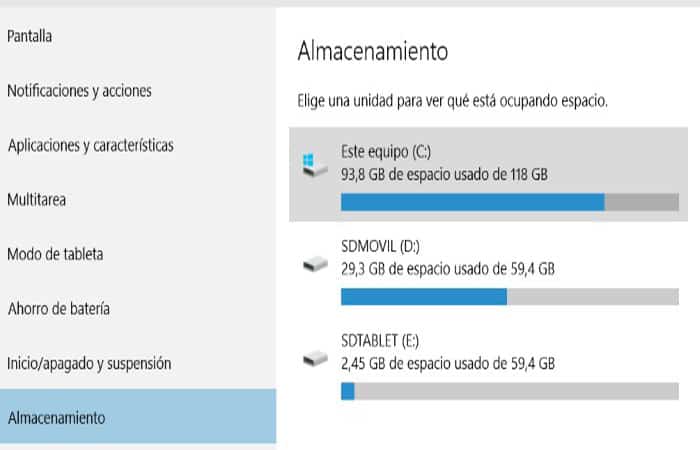
Windows 10 répertorie les parties du système qui peuvent être nettoyées.
Par exemple, vous pouvez supprimer tous les fichiers environ 3 FR d’espace libre. C’est surtout Historique des mises à jour Windows qui est celui qui occupe les espaces plusieurs fois.
Vous pourriez être intéressé à lire sur : Comment accélérer un PC Windows 10
Si vous regardez les options sur la première page, vous pouvez également configurer l’assistant de sauvegarde pour supprimer automatiquement les fichiers temporaires.








