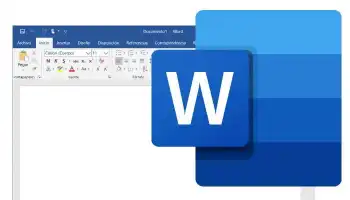Si tu veux savoir comment mettre à jour motAccordez-nous quelques minutes de votre temps libre et nous vous expliquerons tout ce qu’il y a à savoir sur le sujet. Tout d’abord, nous allons vous montrer les options de mise à jour qui s’offrent à vous en fonction de la version d’Office installée sur votre PC (le programme, en fait, comme vous le savez sûrement, fait partie du package Microsoft Office).
Après quoi nous expliquerons comment procéder pour mettre à jour Word sur Windows et macOS pour ordinateur de bureau et Android et iOS pour mobile. Quel que soit l’appareil que vous possédez et l’édition de Word installée dessus, nous vous assurons que vous réussirez facilement votre tentative.
Vous pouvez également lire : Comment passer de Microsoft Office 2007 à 2016
Information préliminaire
Avant d’aller au cœur de ce tutoriel et d’expliquer comment mettre à jour Word, il semble correct de faire quelques précisions avec concernant les procédures de mise à niveau prévues pour les différentes éditions d’Office.
Comme vous le savez probablement déjà, Office (la suite de productivité qui inclut Word) se répartit de deux manières différentes– Une version standard, qui nécessite l’achat d’une licence pour une version spécifique du logiciel (par exemple, Office 2019) et une version par abonnement appelée Office 365.
Cela prévoit plutôt la souscription d’un forfait mensuel qui comprend tous Applications de la suite Office (pour une utilisation sur ordinateur et appareils mobiles), espace de stockage en ligne sur OneDrive et minutes d’appel sur Skype.
Autres détails
Notez que si vous avez acheté la version standard d’Office pour Windows ou macOS, vous avez droit aux mises à jour gratuites uniquement pour l’édition de la suite pour laquelle vous avez une licence (par exemple, Office 2019) et vous ne pourrez pas effectuer de mise à niveau gratuite vers la prochaine version majeure (pour passer, par exemple, d’Office 2016 à Office 2019, vous devra acheter une nouvelle licence).
Si, en revanche, vous êtes abonné au service Office 365 ou avez acheté la version autonome de Word dans le Microsoft Store, également tu peux profiter des mises à jour gratuit pour les versions majeures ultérieures du programme (par exemple, vous pouvez passer de Word 2016 à Word 2019 sans payer un euro supplémentaire).
Depuis les smartphones et tablettes
Comme pour les smartphones et tablettes, vous pouvez mettre à jour gratuitement l’application Word pour Android et iOS, via Play Store et App Store, quelle que soit la version de l’application installée sur votre appareil. De plus, dans les terminaux de dimensions égales ou inférieures à 10,1″, l’utilisation de l’application est totalement gratuite.
Comment mettre à jour Word sous Windows
Si vous souhaitez mettre à jour Word sur un PC équipé de Windows, vous pouvez suivre plusieurs chemins– Vous les trouverez tous illustrés ci-dessous.
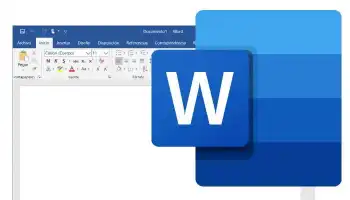
Fonctionnalité de mise à jour Office
La solution la plus immédiate pour mettre à jour Word sous Windows consiste à tirer parti de la fonctionnalité de mise à jour incluse avec Office. Pour le faire:
- Démarrer Word, en utilisant son icône dans le menu Démarrer, et cliquez sur le bouton Fichier, situé en haut à gauche ;
- Sur l’écran qui s’ouvre, sélectionnez l’élément Compte de la barre latérale gauche ;
- Cliquez sur le bouton Options mettre à jour et choisissez l’option Mettre à jour maintenant, pour vérifier la disponibilité des mises à jour et les installer sur votre PC.
Les mises à jour seront téléchargées en arrière-plan, donc aussi vous pouvez continuer à travailler avec votre ordinateur pendant que le processus est en cours. A la fin de la procédure, l’installation des mises à jour commencera, à la fin de laquelle vous verrez le message Des mises à jour ont été installées à l’écran.
Autres détails
Dans le menu Options de mise à jour, vous pouvez également vous pouvez désactiver les mises à jour (non recommandé), afficher les mises à jour disponibles (via le site Web de Microsoft) et afficher les informations sur les mises à jour. Si l’option « Mettre à jour maintenant » ne s’affiche pas, vous devrez peut-être cliquer sur Activer les mises à jour.
La procédure ci-dessus s’applique aux dernières versions d’Officeà savoir 2019, 2016 et 2013. Si vous utilisez toujours Office 2010, vous pouvez rechercher des mises à jour pour Word en ouvrant le programme et en allant dans Fichier>? > Vérifiez les mises à jour (ci-dessus).
Mise à jour Microsoft
Si vous n’avez pas pu mettre à jour Word via la fonctionnalité Office intégrée, peut-être parce que l’option « Options de mise à jour » n’est pas disponible et qu’il n’y a que le bouton « Informations », Office a peut-être été installé avec un contrat de licence en volume ou peut-être votre administrateur système a appliqué des restrictions de mise à niveau.
Dans ce cas, vous pouvez essayez de mettre à jour Word via Microsoft Update, le système qui vous permet de télécharger et d’installer les mises à jour Windows. Pour activer le téléchargement des mises à jour Office (et donc Word) via Microsoft Update :
- Cliquez sur le bouton Démarrer (l’icône du drapeau située dans le coin inférieur gauche de l’écran) et appuyez sur l’icône d’engrenage dans le menu affiché à l’écran (à gauche);
- Le panneau Paramètres de Windows 10 s’ouvre : pour continuer, Mise à jour d’accès et sécurité ;
- Puis vers Options avancées et activer l’option Recevoir les mises à jour pour les autres produits Microsoft lors de la mise à jour de Windows ;
- Désormais, Microsoft Update devrait également télécharger et installer les mises à jour pour le bureau.
Microsoft Store
Si vous avez téléchargé Word via le Microsoft Store, vous pouvez mettre à jour le programme directement à partir de ce dernier : pour procéder à cet égard :
- Appuie sur le bouton … situé en haut à droite;
- Sélectionnez l’élément Téléchargements et mises à jour dans le menu qui s’ouvre ;
- Sur l’écran suivant, cliquez sur le bouton Obtenir les mises à jour ;
- Alors cliquez sur Tout mettre à jour (ou cliquez sur la flèche correspondant à Word, pour ne mettre à jour que le logiciel en question) et le tour est joué !
Pour activer la mise à jour automatique des applications (qui devrait déjà être activée par défaut) :
- Cliquez à nouveau sur le bouton… placé en haut à droite ;
- Sélectionnez l’entrée de configuration Dans le menu qui apparaît et se déplace sur la bascule par rapport à l’option de mise à jour de l’application automatiquement.
Mise à jour manuelle
Si vous utilisez une version sous licence perpétuelle d’Office installée via le package Windows Installer (MSI), comme Office Professionnel Plus 2016 avec des licences en volume, également vous pouvez télécharger les packages de mise à jour .msi ou .exe et installez-les « manuellement » sur votre PC.
Pour voir la liste complète des mises à jour disponibles sous forme de package .msi ou .exe :
- Se connecter à cette page du site de Microsoft et recherchez la mise à jour qui vous intéresse.
- Sélectionnez donc cette dernière et cliquez sur le lien pour le télécharger;
- Alors sélectionner l’espagnol dans le menu déroulant pour choisir la langue (ou en tout cas sélectionner la langue correspondant à la version d’Office installée sur votre PC) ;
- Cliquez sur le bouton Télécharger pour lancer le téléchargement de la mise à jour et attendre la fin de la procédure ;
- Une fois le téléchargement terminé, ouvrez le package .msi ou .exe obtenu et suivez les instructions à l’écran pour terminer l’installation ;
- Généralement, c’est cochez la case relative aux conditions de licence et cliquez sur le bouton Continuer.
Comment mettre à jour Word sur Mac
Vous utilisez un Mac et souhaitez savoir comment mettre à jour le mot dedans? Pas de problème, même la version macOS de Word propose plusieurs solutions pour télécharger les mises à jour – voici lesquelles.
Fonctionnalité de mise à jour Office
Si vous avez installé Word via Office 365 ou un support d’installation standard, vous pouvez mettre à jour l’intégralité du package à l’aide de la fonction appropriée. Pour y accéder :
- Démarrer Word, cliquez sur le menu ? situé en haut à droite;
- Sélectionnez l’élément de recherche mises à jour du dernier lot ;
- Dans la fenêtre qui s’ouvre, choisissez si vous voulez vérifier les mises à jour manuellement ou automatiquement ou, encore, si vous souhaitez télécharger et installer les mises à jour automatiquement, en cochant l’une des cases disponibles ;
- Alors cliquez sur le bouton Rechercher les mises à jour, situé en bas à droite, pour lancer la recherche et l’installation éventuelle des mises à jour disponibles pour Word et les autres applications Office.
Mac App Store
Si vous avez téléchargé la version autonome de Word via le Mac App Store, vous pouvez mettre à jour le programme directement de ce dernier : pour le faire :
- Commencer le Mac App Store;
- Sélectionnez les mises à jour dans la barre latérale gauche ;
- Si disponible, commencer à télécharger la mise à jour de Word en cliquant sur l’icône appropriée à côté du nom du programme.
Si vous souhaitez activer la fonction de téléchargement automatique des mises à jour d’applications sur votre Mac (qui devrait être activée par défaut) :
- Accéder aux préférences système (l’icône d’engrenage située sur la barre du Dock);
- Accéder à la mise à jour du logiciel, puis sur Avancé ;
- Finalement cochez la case Installer les mises à jour de l’application depuis la box App Store.
Comment mettre à jour Word sur Android
Vous utilisez un terminal Android et souhaitez savoir comment mettre à jour l’application Word vers la dernière version disponible ? Rien de plus simple.
- Début Jouer au magasin en appuyant sur l’icône du symbole ▶ ︎ couleur que vous trouverez sur l’écran d’accueil ou dans le tiroir (l’écran avec la liste de toutes les applications installées sur l’appareil);
- Alors ouvrir l’onglet Word dans le magasin et, si disponible, appuyez sur le bouton de mise à jour pour commencer à télécharger la dernière version de l’application ;
- Alternativement, appuyez sur le bouton ☰ situé en haut à gauche;
- Sélectionnez l’élément Mes applications et jeux dans le menu qui s’ouvre, pour voir la liste de toutes les applications qui nécessitent une mise à jour ;
- Appuyez sur le bouton Mettre à jour all pour tout mettre à jour, ou le bouton Actualiser pour Word, pour mettre à jour uniquement l’application Word.
Pour activer la mise à jour automatique des applications téléchargées depuis le Play Store (fonction qui devrait être active par défaut) :
- Appuyez sur le bouton ☰ situé en haut à gauche;
- Sélectionnez l’élément Paramètres dans le menu qui s’ouvre ;
- Puis l’option Mise à jour automatique de l’application et cochez la case Uniquement via Wi-Fi (ne pas consommer Giga dans le réseau de données).
Comment mettre à jour Word sur iOS
Même la version iOS de Word peut être mise à jour très facilement. Tout ce que tu dois faire est:
- Ouvrez l’App Store (le « A » stylisé sur fond bleu que vous retrouvez sur l’écran d’accueil) ;
- Accéder au onglet candidature dans ce dernier et appuyez sur le bouton de mise à jour, s’il est disponible (si le bouton « Ouvrir » est à sa place, cela signifie que l’application est déjà mise à jour vers la dernière version disponible) ;
- Alternativement, vous pouvez sélectionner l’onglet Mises à jour depuis l’App Store (ci-dessous), pour voir la liste de toutes les applications qui nécessitent des mises à jour ;
- Appuyez sur le bouton Mettre à jour all pour tout mettre à jour, ou le bouton Actualiser pour Word, pour mettre à jour uniquement l’application Word.
Pour activer la mise à jour automatique des applications téléchargées depuis l’App Store (une fonction qui devrait être active par défaut) : Accéder au menu Paramètres> iTunes Store et App Store et déplacer le levier Mises à jour à ON. Plus facile que ça ?
Vous pouvez également lire : Comment numéroter les pages Word. Comment devez-vous le faire