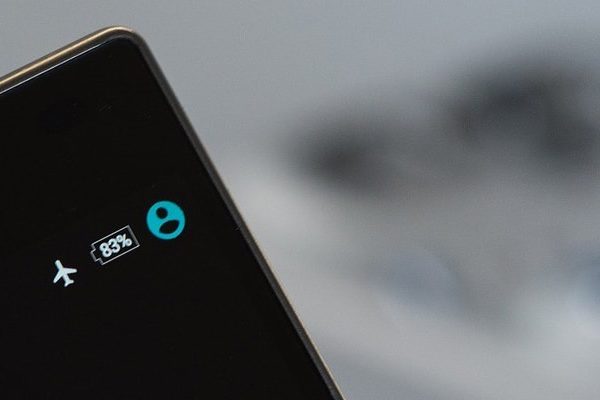Comme on le sait, les Mac nécessitent moins d’entretien que les PC équipés de Windows, bien que un bon « nettoyage » de temps en temps est toujours bon et libère de l’espace sur l’ordinateur, surtout si le disque est de faible capacité (par exemple, les Mac dont les modèles de base commencent avec 128 Go de stockage).
Ce sujet vous intéresse et vous souhaitez également savoir comment libérer de l’espace sur un Mac ? Alors ne vous inquiétez pas, dans les paragraphes suivants nous vous l’expliquerons, en fait, vous pouvez trouver quelques « conseils » qui vous aideront sûrement à nettoyer votre Mac de fichiers et d’applications qui occupent un espace disque inutile.
Vous pouvez également lire : 4 meilleures applications pour optimiser un Mac.
Comment libérer de l’espace sur votre Mac gratuitement
Commençons cet examen en libérant de l’espace disque sur votre Mac, principalement en utilisant des outils « standards » sur macOS pour optimiser l’espace disque disponible, supprimez les fichiers et applications inutiles.

Optimiser l’espace disponible
La première opération que je vous propose de faire est d’optimiser l’espace disponible. À partir de MacOS 10.12 Sierra, Apple a introduit un outil très pratique pour une optimisation très simple et directe du stockage des données. Pour accéder à cette fonction :
- « Cliquez sur le logo Apple » Dans le coin supérieur gauche de l’écran (dans la barre de menu), sélectionnez Informations sur ce Mac dans le menu qui s’ouvre et, dans la fenêtre qui apparaît, cliquez sur l’onglet Fichier ;
- Alors « cliquez sur le bouton Gérer » et attendez la fin de l’analyse du disque ;
- Puis, dans la fenêtre qui s’ouvre, « sélectionnez l’onglet À propos de ce Mac » dans la barre latérale gauche et effectuez les actions recommandées.
Par exemple, l’une des choses que vous pouvez faire pour optimiser votre espace, c’est stocker automatiquement des fichiers dans iCloud lorsque l’espace disque est faible (cependant, pour profiter de cette fonctionnalité, vous devez activer l’un des forfaits payants iCloud, à partir de 0,99 € / mois pour 50 Go).
Optimisez votre espace de stockage supprimer des films et des émissions de télévision que vous avez déjà regardés et supprimer les pièces jointes récentes des e-mails ; et également vider automatiquement la corbeille.
Les autres éléments de la barre latérale gauche vous permet d’optimiser davantage l’espace. Les voici en détail.
- Applications: permet d’analyser la liste des applications installées et d’identifier celles qui prennent le plus de place.
- Poubelle de recyclage: permet de visualiser le contenu de la Corbeille et éventuellement de la vider.
- Création musicale : vous permet de visualiser et éventuellement de supprimer les fichiers GarageBand.
- Documents : vous permet de voir quels sont les fichiers « les plus lourds » stockés sur votre ordinateur.
- fichiers IOS: vous permet de gérer les copies de sauvegarde des appareils iOS stockés sur votre ordinateur.
- Photos– Gérez votre bibliothèque d’applications de photos et permettez l’optimisation de l’espace en laissant le contenu enregistré dans iCloud et en le supprimant de votre lecteur Mac (à condition d’avoir activé la bibliothèque de photos iCloud).
- Lecteur iCloud : gérer les fichiers iCloud Drive téléchargés sur votre ordinateur.
- iTunes : vous permet d’afficher les fichiers qui se trouvent dans votre bibliothèque iTunes.
- Livres: gère les fichiers liés à l’application MacOS Books.
- Poster: permet de gérer le stockage des pièces jointes de l’application Mail.
- Messages: Permet de gérer les fichiers liés aux messages.
Désinstaller les applications inutiles
Désinstaller les applications inutiles est un autre moyen de libérer de l’espace disque. Vous pouvez le faire de plusieurs manières : examinons-les toutes de plus près. Un moyen de désinstaller des applications sur un Mac consiste à utiliser l’utilitaire de gestion de l’espace. Pour l’utiliser:
- « Cliquez sur le logo Apple » en haut à gauche de l’écran, « sélectionnez À propos de ce Mac » dans le menu qui s’ouvre, puis cliquez sur l’onglet Fichier dans la fenêtre qui apparaît à l’écran ;
- Alors « appuyez sur le bouton Gérer » sur votre Mac et sélectionnez Applications dans la fenêtre qui s’ouvre (dans la barre latérale à gauche). Si vous le souhaitez, cliquez sur l’onglet Taille pour trier les programmes en fonction de l’espace occupé sur le disque ;
- A ce stade, il ne vous reste plus qu’à « sélectionnez le nom de l’application que vous souhaitez supprimer » Pour libérer de l’espace, appuyez sur le bouton Supprimer… en bas à droite et confirmez l’opération en appuyant sur le bouton Supprimer.
Alternativement, vous pouvez désinstaller des applications (solo las que se descargan de tu Mac App Store) accediendo al Launchpad (el icono del cohete en la barra del dock), haciendo clic en el icono de la aplicación que quieres eliminar y seleccionando la (x) en la esquina superior izquierda de application.
Pour désinstaller des applications du dossier Applications MacOS :
Vous n’avez qu’à faites glisser son icône dans la corbeille et videz-le en cliquant avec le bouton droit sur son icône et en sélectionnant Vider la corbeille dans le menu qui s’ouvre.
Notez que certaines applications (par exemple, les logiciels antivirus, les logiciels de virtualisation du système d’exploitation et les applications Adobe Suite) avoir des programmes de suppression qui doivent être utilisés pour une suppression correcte.
Désinstaller des applications avec AppCleaner
Avec AppCleaner une application MacOS de renommée mondiale qui vous permet de désinstaller complètement les programmes (c’est-à-dire de supprimer également les fichiers qui y sont connectés). Pour l’utiliser:
- « Cliquez ici relier » et téléchargez le logiciel (coin inférieur droit) et lorsque le téléchargement est terminé, » extraire le logiciel « à partir du fichier zip dans le dossier des applications MacOS ;
- Ensuite, « clic droit sur l’icone du programme » et sélectionnez Ouvrir dans le menu qui s’ouvre (deux fois de suite), pour « contourner » les restrictions d’Apple sur les logiciels des développeurs non certifiés (cela n’est nécessaire que la première fois que vous le démarrez) ;
- Maintenant, démarrez AppCleaner, « faites glisser l’icône de l’application que vous souhaitez désinstaller vers sa fenêtre », cochez tous les dossiers connectés à l’application que vous souhaitez désinstaller, appuyez sur le bouton Supprimer et le tour est joué ;
- S’il te demande de le faire, « entrez votre mot de passe d’administration Mac » et appuyez sur le bouton OK. Videz ensuite la corbeille pour supprimer définitivement tous les fichiers des applications sélectionnées.
Comment libérer de l’espace iCloud sur votre Mac
Êtes-vous venu à ce guide pour libérer de l’espace iCloud à partir du Mac ? Ne vous inquiétez pas, vous pouvez le faire aussi. Vous n’avez qu’à accédez aux paramètres de votre système et utilisez le panneau de gestion iCloud pour gérer l’espace de stockage disponible dans le service de stockage cloud du géant de Cupertino. Vous trouverez tout ce qui est expliqué ci-dessous.
- « Aller dans les Préférences Système MacOS » En cliquant sur l’icône d’engrenage dans la barre du Dock, cliquez sur l’élément iCloud dans la fenêtre qui s’est ouverte, « appuyez sur le bouton Gérer » en bas à droite et vous verrez et gérerez toutes les données synchronisées en ligne dans iCloud ;
- Si vous souhaitez supprimer tous les fichiers connectés à une application spécifique, il vous suffit de « sélectionnez votre icône dans la barre latérale gauche » et cliquez sur le bouton Supprimer les documents et les données – c’est tout !
Si, au contraire, vous ne souhaitez pas supprimer toutes les données d’une application, mais que vous choisissez « manuellement » quels documents vous souhaitez supprimer et lesquels non, ouvrez le Finder (l’icône du smiley dans la barre du Dock), accéder au dossier iCloud Drive et supprimez les fichiers que vous souhaitez supprimer.
Aussi vous pouvez procéder à partir de votre navigateur (par exemple, Safari) : dans ce cas, connectez-vous simplement avec votre identifiant Apple et cliquez sur l’icône iCloud Drive. Pour supprimer un document, sélectionnez son icône et cliquez sur l’icône de la corbeille en haut.
Vous pouvez également lire : Comment vider le cache sur Mac – Qu’est-ce que c’est ? Pourquoi le nettoyer ?