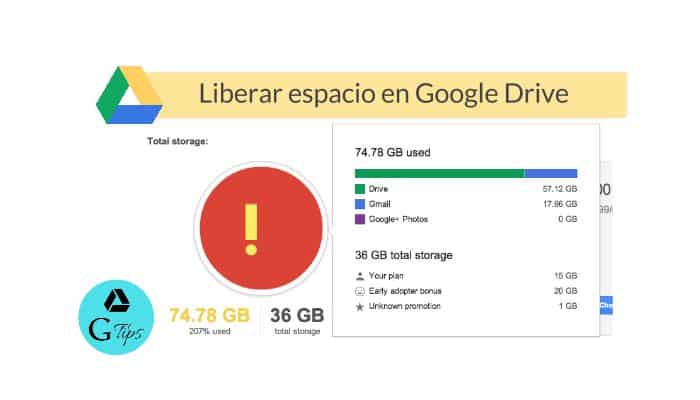Avez-vous utilisé Google Drive pendant un certain temps à la fois pour synchroniser vos documents entre différents appareils et pour créer des copies de sauvegarde de certains dossiers sur votre ordinateur.
Si vous avez récemment évité de télécharger plus de documents parce que vous avez remarqué que l’espace de stockage est sur le point de s’épuiser. Si c’est vraiment le cas et maintenant tu te demandes comment libérer de l’espace sur Google Drive. Dans les paragraphes suivants, en effet, vous trouverez des informations utiles pour « nettoyer » Drive et obtenir plus d’espace pour stocker vos fichiers.
Suivez ces étapes pour pouvoir vérifier l’espace de stockage dont vous disposez et, surtout, pour pouvoir vérifier quels sont les éléments qui occupent le plus de place.
1. Pour continuer, connectez-vous à la page principale de Google Drive, « Cliquez sur » sur le bouton « Allez sur Google Drive »
2. Dans la page nouvellement ouverte, en bas à gauche, près de l’élément de stockage, vous pouvez voir l’espace utilisé et le total dont vous disposez (Google propose un 15 Go d’espace de stockage gratuit). Pour voir tous les éléments qui prennent de la place triés par taille (du fichier qui prend le plus de place à celui qui prend le moins), « Cliquez sur » en option « espace de rangement ».
3. Pour un aperçu complet des services (Google Drive, Gmail et Google Photos) qui occupent le plus de place, « Cliquez sur » en option « acheter un espace de stockage » et, dans la page nouvellement ouverte, trouvez la section « espace de stockage utilisé. Sur cet écran, vous pouvez voir l’espace total occupé par les fichiers téléchargés sur Google Drive, votre boîte de réception dans Gmail et les photos et vidéos stockées dans Google Photos.
4. Pour commencer à faire de la place dans Google Drive, il vous suffit de localiser les fichiers que vous souhaitez supprimer et de les déplacer vers la corbeille. Pour cela, « clic droit » sur l’élément qui vous intéresse et sélectionnez l’option « supprimer » dans le menu qui s’ouvre.
5. Vous pouvez également sélectionner les éléments que vous souhaitez supprimer et appuyer sur l’icône du « corbeille à papier » qui apparaît en haut. Avant de supprimer un fichier, si vous souhaitez en enregistrer une copie sur votre ordinateur, vous pouvez sélectionner l’option « Télécharger ». Pour plus d’informations à ce sujet.
6. À ce stade, sélectionnez l’option « corbeille à papier » dans la barre latérale gauche, « Cliquez sur » sur chaque élément que vous souhaitez supprimer définitivement et appuyez sur l’élément « Effacé définitivement « dans le menu qui s’ouvre.
7. Pour accélérer l’opération, vous pouvez également sélectionner plusieurs fichiers en même temps, puis « fais Cliquez sur » sur l’icône « corbeille à papier », en haut à droite, et appuyez sur le bouton « Effacé définitivement ». Alternativement, pour supprimer tous les fichiers dans la corbeille, « Cliquez sur » dans l’élément « corbeille à papier » et sélectionnez l’option « poubelle vide » deux d’affilée.
Comment libérer de l’espace sur Google Drive depuis les smartphones et les tablettes
Pour Libérez de l’espace dans Google Drive à partir de smartphones et de tablettes, suivez ces étapes simples :
1. Démarrez d’abord l’application Drive officielle pour Appareils Android ou iPhone/iPad, appuyez sur le bouton ☰ en haut à gauche et sélectionnez l’option Espacer / Espace de espace de rangement dans le menu qui s’ouvre pour voir l’espace de stockage utilisé par les services individuels (Drive, Gmail et Google Photos).
2. À ce stade, sélectionnez l’option « déposer » (l’icône de dossier) dans le menu inférieur et, dans le nouvel écran qui apparaît, sélectionnez l’onglet « mon unité ».
3. Appuyez ensuite sur l’option « nom » et choisissez l’option « espace de stockage utilisé », pour savoir quels fichiers occupent le plus d’espace dans Google Drive.
4. Si vous avez l’intention de supprimer les éléments en question, touchez l’icône à trois points liée au fichier à supprimer et appuyez sur l’élément « etlimite « dans le menu qui s’ouvre.
5. Une fois terminé, appuyez sur le bouton ☰, puis choisissez l’élément « corbeille à papier » Dans le menu qui apparaît, appuyez sur l’icône à trois points liée au fichier à supprimer définitivement et sélectionnez l’option « Effacé définitivement » dans le menu qui s’affiche.
Remarque : Sur l’iPhone / iPad, en revanche, appuyez sur l’icône à trois points, en haut à droite, et appuyez sur l’option « poubelle vide », pour supprimer définitivement tous les fichiers précédemment supprimés et libérer de l’espace sur Google Drive.