Si vous utilisez le système d’exploitation Windows 10, vous avez peut-être entendu dire que vous pouvez activer une deuxième machine virtuelle à travers elle avec hyper v, et c’est vrai mais pas dans toutes les versions, vous pouvez activer cette option, alors Comment installer hyper v sur windows 10 ?
Voici comment vous pouvez installer une version virtuelle complète d’un système d’exploitation sur une machine virtuelle à l’aide d’Hyper-V étape par étape. Tout d’abord il y a certains points que vous devez vérifier pour vérifier que votre ordinateur répond aux exigences minimales et comment vous pouvez vérifier qu’il peut être activé pour créer votre machine virtuelle.
1.- Vous devez vérifier sur votre ordinateur le Compatibilité Hyper-V via l’invite de commande
2.- Si votre ordinateur prend en charge Hyper-V, vous pouvez l’activer via Activer ou désactiver les fonctionnalités Windows dans le Panneau de configuration
3.- Vous devez redémarrer votre ordinateur puis créer un commutateur virtuel dans Hyper-V ouverture du gestionnaire Hyper-V à partir du menu Démarrer
4.- Vous devez créer la machine virtuelle via Hyper-V Manager et l’assistant Nouvelle machine virtuelle.

Activer Hyper-V dans Windows 10
Tout d’abord, clarifions un peu, Hyper-V a été un outil technologique de virtualisation inclus par la société Microsoft pour les systèmes d’exploitation les plus modernes tels que Windows 10 Pro, Enterprise et Education.
Que nous permet cette nouvelle technologie de faire dans notre système d’exploitation ? Hyper-V nous permet de créer différentes ou une machine virtuelle Ainsi, nous pouvons installer un autre système d’exploitation en parallèle avec notre Windows 10.
Cela est possible, nous n’aurons donc pas besoin d’installer d’autres logiciels pour nous aider dans cette tâche, comme la boîte virtuelle. Cependant, avoir la bonne version de Windows 10 ne veut pas dire que nous avons déjà tout, nous devons vérifier si notre équipement répond aux exigences minimales telles que :
- Notre équipe doit avoir un Processeur 64 bits.
- Nous devons vérifier dans notre processeur qui prend en charge l’extension du mode moniteur VM.
- La RAM doit être un minimum de 4 Go, sinon, au lieu de profiter de cette option, nous ferons planter notre ordinateur.
Maintenant, en ayant ces points clairs et en supposant que votre équipement répond à ces exigences, comment vérifions-nous la compatibilité avec Hyper-V. Voyons.
1.- La première chose à faire est de démarrer sur votre système.
2.- Recherchez l’option d’invite de commande et exécutez-la en tant qu’administrateur via le bouton droit de votre souris.
3.- Vous devez cliquer sur Oui à l’invite UAC.
4.- Une fois sur votre système, entrez la commande suivante : systeminfo.exe
5.– Enfin dans les exigences Hyper-V, si vous voyez « Oui », cela signifie que votre ordinateur peut exécuter Hyper-V.
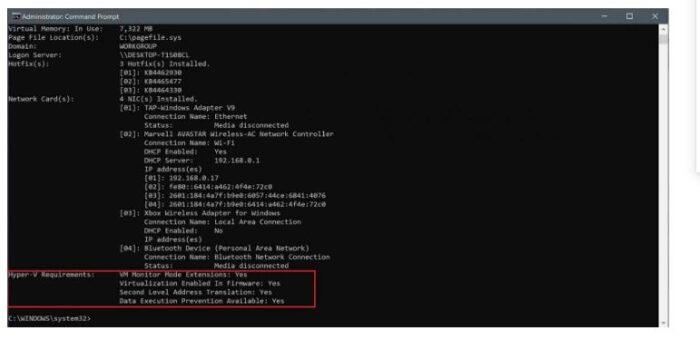
Si la commande affiche « Non » dans les exigences Hyper-V, votre matériel informatique Windows 10 ne prend pas en charge cette fonctionnalité. Ou vous devrez peut-être activer ces fonctionnalités manuellement sur votre système.
Maintenant que vous savez que votre machine prend en charge Hyper-V, vous devez activer Hyper-V. Voici ce que vous devez faire :
1.- Vous devez entrer au début de votre panneau de contrôle.
2.- Ensuite, vous devez entrer dans l’option Programmes.
3.- Vous verrez alors l’option pour activer ou désactiver les fonctionnalités de Windows
4.- Un nouvel écran apparaît montrant les fonctionnalités de Windows et dans ce sens vous devez cocher l’option Hyper-V. Faites attention aux outils de gestion Hyper-V et Hyper-V Platform qui sont sélectionnés.
5.- Vous devez cocher l’option d’acceptation.
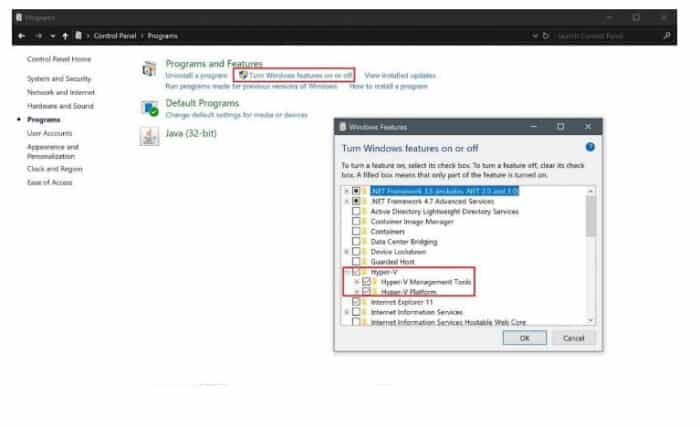
Après avoir activé Hyper-V, vous serez invité à redémarrer votre ordinateur Windows 10 pour terminer l’installation des modifications demandées. Redémarrez votre ordinateur. Hyper-V est maintenant activé.
La prochaine étape consistera à créer une machine virtuelle à l’aide d’Hyper-V. Maintenant que Hyper-V est activé et que vous avez ajouté avec succès une couche de virtualisation à Windows 10, vous devrez créer une machine virtuelle (VM) pour votre distribution souhaitée, par exemple Linux.
Pour ce faire, vous devrez créer un commutateur virtuel pour connecter la VM à Internet. C’est ce que vous devez faire ensuite.
Création d’un commutateur virtuel dans Hyper-V
Vous devrez d’abord suivre les étapes suivantes pour configurer un commutateur virtuel sur Hyper-V :
1.- Allez dans votre menu Démarrer
2.- Vous entrez dans l’administrateur Hyper-V
3.- Ensuite, vous cliquez sur le menu Action.
4.- Dans cette dernière étape, vous devez sélectionner nouveau dans Virtual Switch Manager.
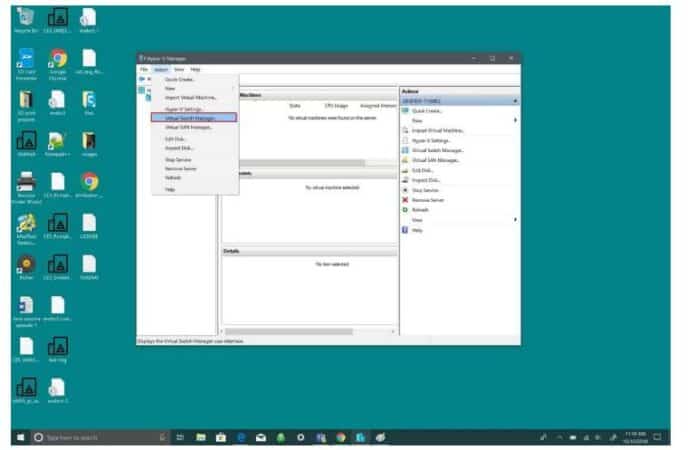
Ensuite, vous devrez suivre les éléments mis en évidence dans le menu, comme on le voit dans l’image ci-dessous. Cela créera un commutateur virtuel. Un commutateur virtuel agit comme une couche de sécurité supplémentaire entre votre machine virtuelle et votre ordinateur Windows 10.

1.- Vous devez d’abord sélectionner le commutateur.
2.- Sélectionnez ensuite l’option externe.
3.- Sélectionnez créer un commutateur.
Terminé ces étapes, il vous suffit de personnaliser votre commutateur virtuel ou de le renommer à votre guise.
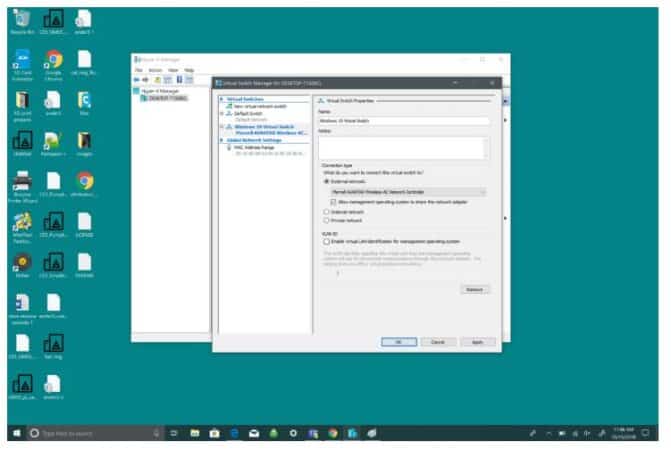
Maintenant que vous avez créé avec succès un commutateur virtuel, vous pouvez créer une machine virtuelle. Le but d’un commutateur virtuel est de fournir une protection en utilisant des mesures de sécurité pour fournir un niveau de protection supplémentaire entre les machines virtuelles.
Le commutateur virtuel est une protection supplémentaire en cas de problème. Voyons ce que vous devez faire pour créer une machine virtuelle.
Créer une machine virtuelle lors de l’activation d’Hyper-V
1.- Vous devez d’abord ouvrir le gestionnaire Hyper-V
2.- Ensuite, vous devez ouvrir le menu d’action
3.- Enfin, vous sélectionnez Nouveau et sélectionnez Machine virtuelle.
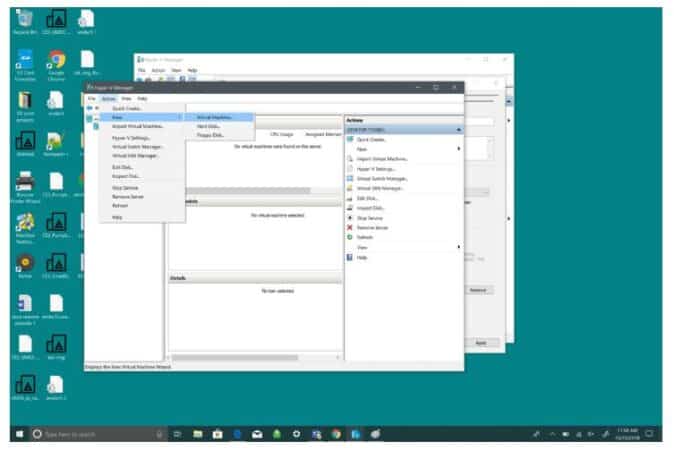
Cet assistant éliminera toutes les inquiétudes que vous pourriez avoir concernant la machine virtuelle. Avec l’assistant, il est très facile de créer votre machine virtuelle. Le système d’exploitation Windows 10 rend la configuration d’une machine virtuelle extrêmement facile. Vous n’avez qu’à suivre quelques étapes :
1.- Vous devez d’abord spécifier l’emplacement et le nom
2.- vous devez spécifier la génération
3.- Correction de la mémoire
4.- Créer des réseaux
5.- Lier un disque dur virtuel
Selon la façon dont vous souhaitez configurer l’assistant, il vous guidera pas à pas et vous permettra de personnaliser votre machine virtuelle Windows 10 à l’aide d’Hyper-V.
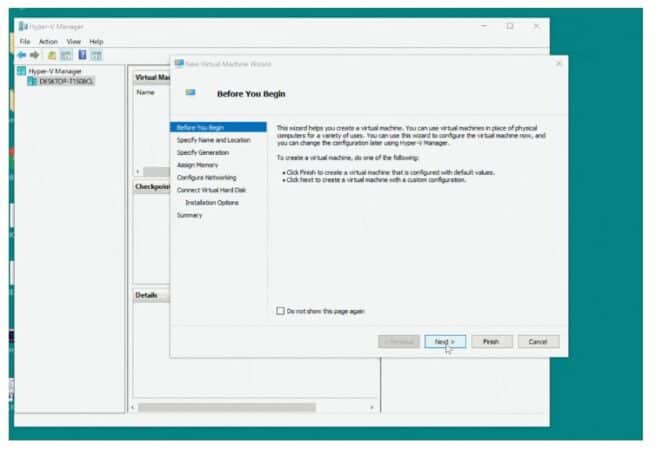
Avec l’option de création rapide d’Hyper-V, vous pouvez créer une machine virtuelle en quelques étapes :
1.- Vous devez entrer dans la création rapide Hyper-V à partir du menu Démarrer.
2.- Vous devez sélectionner le système d’exploitation et vous assurer de choisir le bon .iso que vous souhaitez installer, que votre image .iso soit Linux ou non.
3.- Enfin, sélectionnez « Créer une machine virtuelle »
Comment protéger un dossier sous Windows. Méthodes les plus utilisées
À partir de là, Hyper-V Quick Create créera une machine virtuelle pour vous sans que vous ayez à vous en soucier. Vous devez garder à l’esprit que si vous n’avez toujours pas installé le système d’exploitation sur votre ordinateur Windows, vous devrez télécharger votre système d’exploitation.
Une fois que vous avez créé votre machine virtuelle, vous devriez voir un écran comme celui-ci (si vous avez utilisé l’environnement de développement Windows 10).
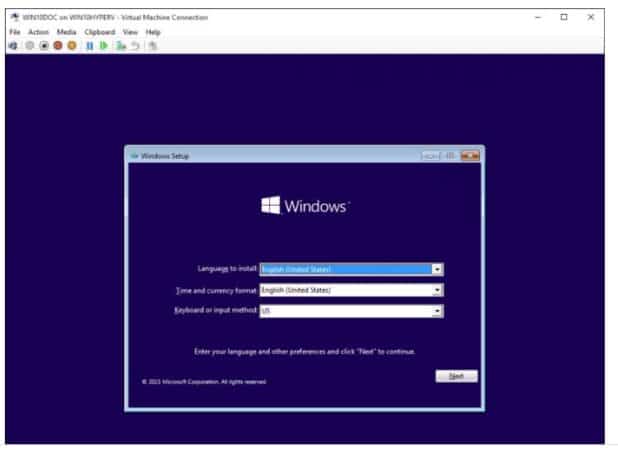
De toute évidence, Ubuntu et d’autres écrans de démarrage du système d’exploitation auront des écrans de démarrage différents, mais vous pourrez créer avec succès une machine virtuelle à l’aide de Hyper-V Manager ou Hyper-V Quick Create. Windows 10 rend la création de machines virtuelles (VM) plus facile et plus rapide que jamais.







