Vos applications Mac plantent-elles constamment ? aimeriez-vous savoir comment fermer les programmes sur mac quand échouent-ils ? Ici, nous allons vous montrer comment fermer une application sur Mac.
Si vous cliquez sur la croix rouge dans le coin gauche de la fenêtre de l’application OS X, la fenêtre disparaîtra, mais cela ne signifie pas que l’application s’arrêtera. Cela peut être inhabituel. Bien sûr, vous n’êtes pas obligé de fermer les applications. Il existe plusieurs façons de fermer une application sur Mac et nous allons vous les montrer ici :
Façons de fermer des programmes sur Mac
Souvent, lorsque vous cliquez sur le bouton Fermer X dans l’un des programmes de macOS, le système ferme le fichier ouvert ou masque le programme à l’écran, mais ce logiciel continue de consommer les ressources de votre ordinateur tant qu’il reste dans la RAM.
Ce sujet est lié à : Meilleurs programmes pour nettoyer les Mac – Top 10
Pour fermer complètement le programme et le décharger de la mémoire, vous devez quitter le programme, pour cela, vous pouvez utiliser la combinaison de touches ⌘Commande + Q. Mais que se passe-t-il si vous avez beaucoup de programmes ouverts et que votre Mac s’est considérablement détérioré ? Voici les moyens de fermer rapidement tous les programmes ouverts.
Méthode 1 : fermetures rapides
- Depuis la barre de menus : L’un des moyens les plus simples de quitter une application consiste à cliquer sur le nom du programme dans la barre de menus, puis à cliquer sur sortir.
- de la jetée: Le deuxième moyen simple consiste à trouver l’icône de l’application sur le Dockfaites un clic droit dessus et cliquez Finaliser. C’est ce qui se fait le plus souvent.
- combinaison de touches: Le moyen le plus simple de quitter une application est probablement d’appuyer sur la combinaison de touches Commander ⌘ + Q sur votre clavier.
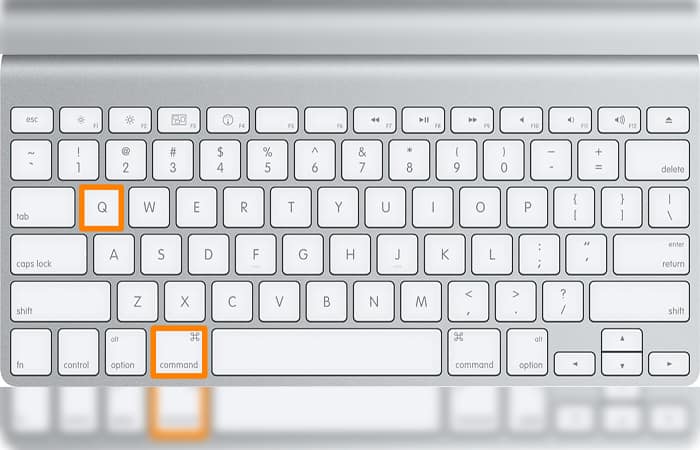
- À partir de l’icône de la barre de menus : Vous pouvez trouver des icônes d’application sur le côté droit de la barre de menus. Pas tous, mais certains d’entre eux peuvent également être complétés en cliquant sur l’icône.
- À partir de l’application Moniteur système: Dans le dossier Utilitairestu peux trouver SystemMonitor. Cette application en sait beaucoup sur ce qui se passe avec votre Mac et quelle application est en cours d’exécution. Dans la liste des candidatures actives, vous pouvez en compléter quelques-unes. Essayez de ne pas dissimuler quoi que ce soit de vraiment important.
- du terminal: tout ce que vous voulez faire avec votre Mac peut être fait avec l’application Terminal. Il vous suffit de taper la commande osascript -e ‘quitter l’application « Nom de l’application »‘. Après l’avoir saisi et appuyez sur Entrer.
Méthode 2 : recharger la session utilisateur
Cette méthode est très simple : il vous suffit de déconnecter l’utilisateur et de vous reconnecter. Pour ce faire, vous devez procéder comme suit :
- Étape 1: presse ⌘ dans la barre de menu et sélectionnez Fermer la session Nom d’utilisateur
- Étape 2: Décochez ensuite la case rouvrir les fenêtres lorsque vous vous reconnectez et cliquez sur
- Étape 3: Désormais, lorsque vous vous connectez au système avec votre utilisateur, tous les programmes précédemment ouverts seront fermés et la RAM sera libre.
Méthode 3 Créer une règle pour fermer les programmes à l’aide d’Automator
- Étape 1: Ouvre l’utilitaire Système automatisé
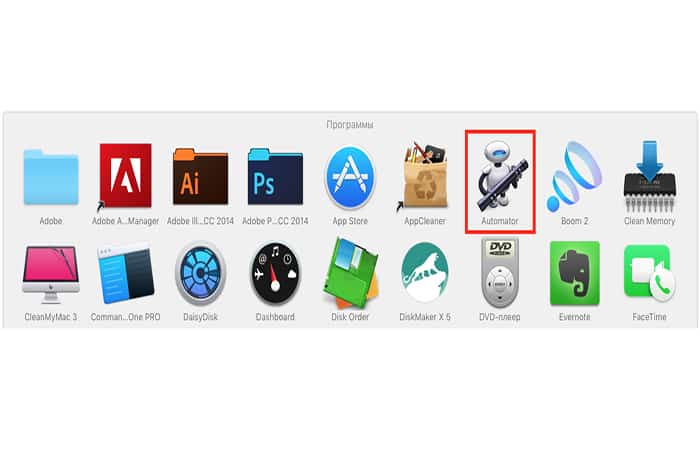
- Étape 2: Dans la fenêtre du programme, sélectionnez le type de document Programme et cliquez automate
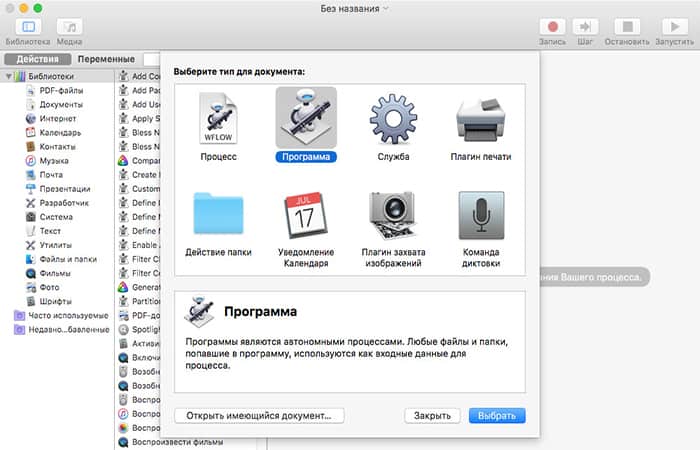
- Étape 3: sur le tableau de bord Bibliothèques (panneau de gauche), recherchez et faites glisser l’élément sortir de tous les programmes vers l’espace de travail vide (à droite)
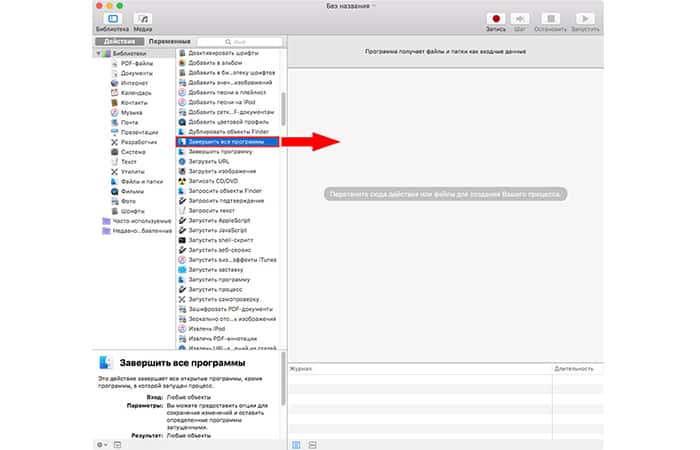
REMARQUE: Si vous ne souhaitez pas que tous les programmes soient fermés lors de l’utilisation de cette applet, ajoutez les exceptions nécessaires. Pour cela, cliquez sur le bouton Accepter et sélectionnez les programmes requis.

- Étape 4: Enregistrer le nouveau programme nommé fermer tous les programmesdans le dossier Applications. Pour ce faire, allez dans la barre de menu et sélectionnez Fichier → Enregistrer ou appuyez sur ⌘Cmd + S
REMARQUERemarque : Maintenant, pour fermer tous les programmes ouverts sur Mac, il vous suffit de lancer le programme créé à partir du dossier Applicationsà travers de rampe de lancement, ou ajoutez-le au bureau pour en faciliter l’utilisation. Si nécessaire, vous pouvez remplacer l’icône du programme par la vôtre via les propriétés du fichier.Cmd + I
Méthode 4 : Utilisez les raccourcis clavier ⌘ + Option (Alt) + Maj + Échap
Si le programme a cessé de répondre à vos demandes, maintenez les touches enfoncées pendant quelques secondes ⌘Commande + Option (Alt) + Maj + Échap. Après quoi, il sera fermé de force et déchargé de la RAM
Méthode 5 : Forcer la fermeture d’une application depuis le dock
Passez le curseur de la souris sur l’icône du programme suspendu sur le Dockmaintenez enfoncée une touche du clavier Options (Alt) et cliquez sur la souris, après quoi le programme se terminera automatiquement sans confirmation
Méthode 6 : Forcer l’arrêt d’un programme depuis le menu
Entrez dans le menu d’Apple. Suivez ces étapes pour ce faire :
- Étape 1: Cliquez sur l’icône situé situé dans la barre de menu sur le côté gauche.
- Étape 2: Après cela, tout en maintenant le clavier enfoncé, ⇧Maj sélectionnez la commande Quitter « nom du programme » à la force.
Méthode 7 : Utilisation de la fenêtre du programme « Sortie forcée des programmes ».
Ce programme est analogue à l’onglet « Programmes » du « Gestionnaire des tâches » de Windows. Pour l’appeler, procédez comme suit :
- Étape 1: appuyez sur les raccourcis clavier ⌘Cmd + Option (Alt) + Échappuis sélectionnez le programme suspendu et appuyez sur Finaliser.
Méthode 8 : Nous utilisons le programme « System Monitor »
Le programme est un analogue complet du programme Windows Task Manager. Pour l’utiliser, procédez comme suit :
- Étape 1: aller dans le dossier Applications → Utilitaires Macet sélectionnez Afficher du système Ou utiliser SpotlightRecherche en appuyant sur votre clavier Ctrl + Option (Alt).
- Étape 2: Dans la fenêtre qui s’ouvre, sélectionnez le programme requis et cliquez sur le bouton X (Terminer le processus).
- Étape 3: Une fenêtre d’avertissement avec des boutons apparaîtra à l’écran, vous devez cliquer sur Acceptez les conditions.
Méthode 9: Nous utilisons le programme « Terminal »
La méthode la plus récente pour fermer un programme gelé consiste à utiliser le programme Terminal. Pour commencer, procédez comme suit :
- Étape 1: ouvrez le programme, il se trouve dans le dossier Applications → Utilitairesou entrez le nom dans SpotlightRecherche. Saisissez ensuite la commande :
- killall -9 « Nom du programme »: Par exemple, pour fermer le programme Commande de disquevous devez écrire dans le Terminal : killall -9 « Ordre du disque ».
3 autres moyens rapides de fermer des programmes sur Mac
Les systèmes d’exploitation Mac sont connus pour leur fiabilité exceptionnelle pour une raison. Cependant, les échecs et les échecs sont possibles. Et savoir comment mettre fin de force à une application gelée ne sera pas superflu. Il y a plusieurs moyens de le faire.
Méthodes supplémentaires : fermez les programmes sur Mac à l’aide de commandes
C’est le moyen le plus simple de fermer des programmes sur Mac.
Option 1 pour fermer les programmes sur Mac
- Étape 1: la première étape consiste à maintenir les touches enfoncées Commande + Option + Maj + Échap pendant trois secondes. Le système fermera automatiquement l’application gelée. Cette méthode est particulièrement pratique dans les cas où le programme est gelé en plein écran. Par exemple, un jeu.
Option 2 pour fermer les programmes sur Mac
- Étape 1: Appuyez sur le raccourci clavier Commande + Option + Échap. Cela ouvrira une fenêtre contenant une liste des applications en cours d’exécution.
- Étape 2: Sélectionnez celui gelé et cliquez sur « Redémarrage« .
REMARQUE: Au lieu d’un raccourci clavier, vous pouvez cliquer sur la pomme dans le menu du haut et sélectionner « Forcer à quitter ». Si vous maintenez la touche enfoncée Changement En même temps, le système vous demandera de terminer la candidature qui est actuellement actif.
Option 3 pour fermer les programmes sur Mac
- Étape 1: Maintenez la touche enfoncée Option et faites un clic droit (sur le trackpad, appuyez avec deux doigts en même temps) sur l’icône de l’application sur le Dock.
- Étape 2: L’élément du menu déroulant du bas passera de simplement « Finaliser » pour « Forcer la fin ». Si nous parlons de l’application Chercheurle système vous proposera de ne pas l’arrêter, mais de le redémarrer.
Ici, vous pouvez en savoir plus sur: Top 6 des émulateurs iOS pour PC J’exécute iOS sur Windows ou Mac
REMARQUERemarque : Les méthodes ci-dessus ne se limitent pas à la fermeture des applications. C’est juste qu’ils conviennent aux utilisateurs ordinaires. Les plus expérimentés peuvent utiliser l’application SystemMonitor ou même le Terminal en utilisant la commande tuer tous [nombre del proceso]. Par exemple, tuer tous Chercheur. Mais ces méthodes demandent déjà quelques connaissances.
Comme vous allez le voir, ces méthodes pour fermer des programmes sur Mac sont vraiment fonctionnelles. Mais, si aucun d’entre eux ne fonctionne, nous vous recommandons de consulter un technicien certifié pour faire vérifier votre Mac.Nous espérons que nous vous avons aidé.







