Si vous souhaitez créer des documents avec du texte horizontal et vertical, mais que vous ne savez pas comment le faire, ne vous inquiétez pas, tout ce dont vous avez besoin est le Microsoft Office Word classique. Vous n’y avez peut-être jamais pensé auparavant, mais les zones de texte de Word vous permettent de créer des documents avec du texte aligné dans n’importe quelle direction, à la fois horizontalement et verticalement.
Vous vous demandez comment le faire en détail ? Prenez cinq minutes pour lire ce guide qui explique comment faire pivoter un texte dans Word. En un rien de temps, vous saurez comment éditer un document Word pour changer l’alignement d’un ou plusieurs paragraphes de celui-ci.
J’ai créé ce tutoriel en utilisant Office 2016 (qui est disponible pour Windows et macOS) à titre d’exemple, mais les astuces qu’il contient je connais s’appliquent à toutes les éditions de la suite qui ont une interface à onglets, c’est-à-dire toutes les éditions Office depuis 2007.
Vous pouvez également lire : Comment ajuster une image à une feuille Word
Comment faire pivoter un texte dans Word depuis un PC et un Mac
Bien sûr, la première étape avant d’apprendre à faire pivoter du texte dans Word est généralement rédiger un document ou ouvrez un document existant dont vous souhaitez faire pivoter le texte, en utilisant l’option Ouvrir du menu Word File / Office (en haut à gauche).
Didacticiel
- Étape 1: Utilisez la souris pour sélectionner une partie du texte ou le paragraphe que vous souhaitez faire pivoter ;

- Étape 2: Cliquez sur l’onglet Insertion dans Word ;

- Étape 3: Cliquez sur le bouton Zone de texte dans le coin supérieur droit,
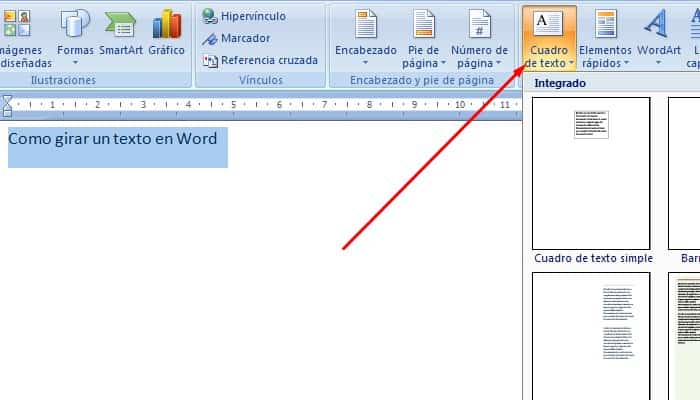
- Étape 4: Choisissez Dessiner une zone de texte dans le menu qui s’affiche.
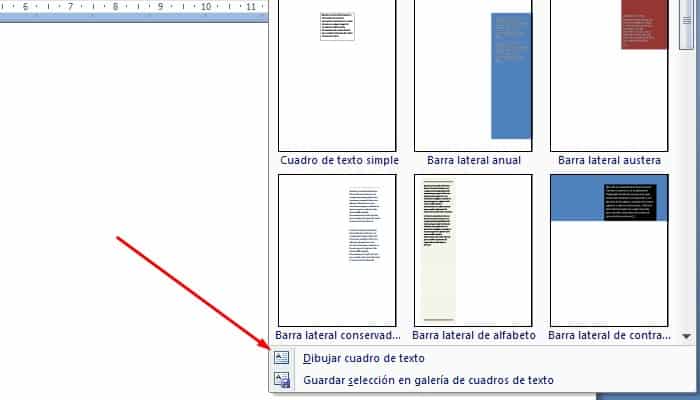
- Étape 5 : Cela inclut le texte sélectionné dans la zone appelée Zone de texte et vous permet de le faire pivoter dans différentes directions. Maintenant cliquez sur la zone de texte que vous venez de créer ; Cliquez sur l’onglet Outils de conception de la barre d’outils Word.
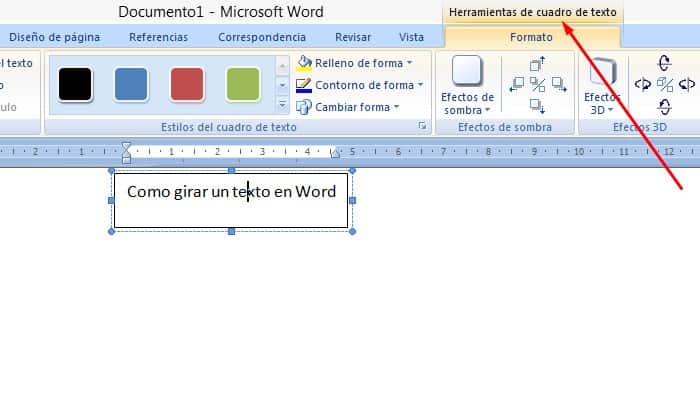
- Étape 6 : Cliquez sur le bouton Alignement du texte (au centre, en haut) et dans le menu qui apparaît, sélectionnez l’option Alignement que vous souhaitez donner au texte : Horizontal, Rotation 90° ou Rotation 270°.

Répétez ce processus pour autant de paragraphes et les sections de texte comme vous le souhaitez, et réorganisez les différentes sections de texte comme bon vous semble en les déplaçant avec la souris. Si vous le souhaitez, vous pouvez également incliner et positionner le texte en diagonale en cliquant sur l’icône de la flèche ronde qui apparaît à côté de la zone de texte et en la déplaçant avec la souris.
En cliquant sur l’icône en forme de demi-cercle qui apparaît à côté de chaque zone de texte, vous pouvez contrôler la position de la zone de texte et choisissez de l’aligner avec le texte, placez-le sur le texte ou sur le fond, etc.
Comment supprimer les marges noires autour
Je recommande également de supprimer les marges noires autour de toutes les zones de texte. Pour cela:
- Étape 1: Cliquez sur la zone de texte, sélectionnez l’onglet « Outils de dessin de texte », cliquez sur le bouton « Forme du contour » dans le coin supérieur gauche et sélectionnez « Aucun contour » dans le menu qui apparaît.
- Étape 2: Répétez ce processus pour toutes les zones de texte que vous avez créées dans votre document et vous avez terminé.
- Étape 3: Une fois que vous avez terminé et satisfait du résultat, vous pouvez enregistrer votre document texte en rotation en sélectionnant Enregistrer sous dans le menu Fichier / Office de Word (coin supérieur gauche). C’est tout ce que vous avez à faire.
Solution alternative.
Si vous voulez retourner un petit morceau de texte et créer des zones de texte dans Word, c’est trop compliqué, vous pouvez imprimer le texte dans un endroit comme Retourner le texte et retournez-le en utilisant Retourner à l’envers.
Le résultat sera un texte inversé (c’est-à-dire avec les caractères spéciaux inversés par rapport au reste du texte), qui vous pouvez copier depuis le navigateur et coller dans Word avec une simple commande copier-coller.
Ce n’est pas une solution particulièrement sophistiquée ou élégante, mais ça marche. Cependant, je recommande de ne l’utiliser que si vous avez besoin d’un texte en miroir et que le texte n’est pas trop long.
Comment faire pivoter du texte dans Word à partir de smartphones et de tablettes
Comme vous le savez peut-être déjà, Word est également disponible sous forme d’application pour smartphones et tablettes. Il est compatible avec les principaux systèmes d’exploitation mobiles (Android, iOS et Téléphone Windows) et peut être utilisé gratuitement sur tous les appareils sous 10.1 ″.
Cependant, sur les appareils plus grands, il ne peut être utilisé que pour afficher des documents : vous devrez vous inscrire à Office 365 pour les modifier.
Cependant, si vous possédez un smartphone ou une tablette avec l’un des systèmes d’exploitation mentionnés et que vous souhaitez savoir comment l’utiliser pour faire des textes dans Word, suivez les instructions que nous allons vous donner. Je vous assure qu’elles sont au moins aussi simples que les instructions que j’ai données auparavant pour la version de bureau du programme.
Didacticiel
- Étape 1: La première étape est ouvrez le document que vous voulez en utilisant la fonction appropriée dans Word (vous pouvez ouvrir des documents locaux précédemment enregistrés ou des fichiers Word dans des services comme OneDrive ou Dropbox).
- Étape 2: Ensuite, surlignez le texte que vous souhaitez activer avec votre doigt et cliquez sur l’onglet Insérer du programme.
- Si vous utilisez une tablette, l’onglet Coller se trouve dans le coin supérieur gauche. Si vous utilisez un smartphone, vous pouvez y accéder en appuyant sur le menu principal dans le coin inférieur gauche de l’écran et en sélectionnant Coller.
- Étape 3: Ensuite, vous devrez naviguer jusqu’à la zone de texte et utiliser la flèche ronde à côté de la zone de texte pour placer le texte où vous le souhaitez.
- Étape 4: Pour supprimer la bordure noire de la zone de texte, accéder à l’onglet Formulaire, cliquez sur le bouton Plan et sélectionnez Pas de contour dans le menu qui s’affiche.
- Étape 5 : Lorsque vous êtes satisfait du résultat, cliquez sur la flèche vers le haut pour enregistrer les modifications dans votre document et c’est tout.
Vous pouvez également lire : Comment créer un tableau dans Word







