Meet, est un service Google qui vous permet de créer et de planifier différents types de visioconférence Après vous être inscrit sur la plateforme, vous pouvez créer votre première réunion, si vous êtes ici c’est parce que vous n’en avez probablement aucune idée comment enregistrer dans Google MeetNe vous inquiétez pas, dans ce blog, vous apprendrez facilement à enregistrer sur Meet.
Laissez-moi vous expliquer comment vous inscrire à Meet en vous montrant d’abord quels types d’utilisateurs peuvent utiliser cette fonctionnalité. Ensuite, vous ne trouverez pas seulement une procédure détaillée pour créer et enregistrer un nouveau Meet, mais aussi pour télécharger et partager votre inscription avec les utilisateurs intéressés.
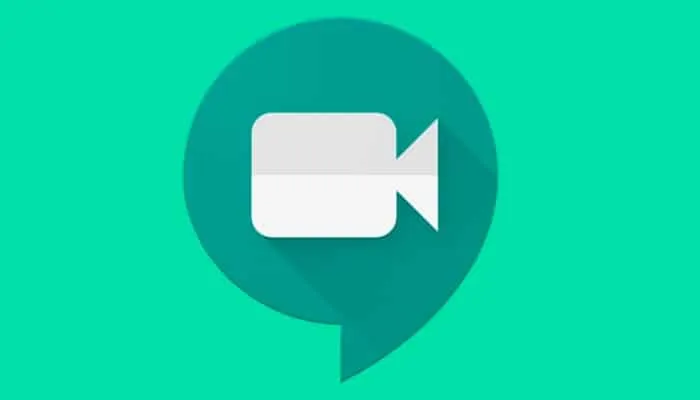
Vous pouvez également lire: Qu’est-ce que Google Meet et comment ça marche
Comment enregistrer sur Google Meet
Enregistrer dans Meet est une fonctionnalité du célèbre service Google qui vous permet d’enregistrer les réunions et les cours qui ont lieu sur cette plate-forme. Cependant, cette option n’est disponible que pour les comptes Google Business et Education. Tout est décrit en détail ci-dessous.
Information préliminaire
Avant d’expliquer en détail comment activer Meet dans MeetVeuillez noter que cette fonctionnalité n’est pas disponible dans la version gratuite du service et ne peut donc pas être utilisée dans les réunions créées avec un compte Google « normal ».
Au moment de la rédaction de ce guide, l’enregistrement des réunions au format Meet est disponible pour les versions Google Workspace Business Standard, Business Plus et Entreprise (anciennement G Suite), ainsi que pour G Suite for Education, la plate-forme d’apprentissage à distance de Google.
Donc, si votre entreprise ou l’établissement où vous enseignez possède l’un de ces comptes, saisissez simplement vos informations dans Google Meet, créer une nouvelle réunion et s’inscrire. Cependant, si votre entreprise ou institution n’a pas encore activé l’un de ces services, mon guide de création d’un compte Google Suite peut vous être utile.
Comment activer l’inscription Meet
Pour inclure une réunion dans Meet, l’utilisateur administrateur qui a créé un compte Google Workspace ou G Suite for Education doivent également activer cette fonctionnalité dans la console d’administration Google. Étant donné que les réunions sont automatiquement enregistrées sur Google Drive, il en va de même vous devez activer le service (si vous ne l’avez pas déjà fait).
Par conséquent, si vous êtes administrateur:
- « Accéder à la page officielle de Google Workspace », cliquez sur la console d’administration dans le coin supérieur droit;
- « Appuyez sur le bouton Suivant » Et, sur le nouvel écran qui apparaît, assurez-vous d’avoir choisi votre compte Google pour les entreprises ou les écoles.
- Alors « Écrivez votre mot de passe dans le champ approprié » et cliquez sur le bouton « Suivant » pour vous connecter;
- Sur l’écran principal des applications de la console de gestion Google, « Cliquez sur Google Workspace » et recherchez Reader et Documents dans la liste des services associés à ce compte;
- Si vous souhaitez actuellement activer Google Drive pour tous les utilisateurs de votre organisation ou de votre école, « Cliquez sur le service d’édition » (icône de crayon) associé à Drive;
- Sélectionnez Actif pour tout le monde, puis « Cliquez sur Enregistrer » pour enregistrer les modifications.
Si vous souhaitez activer un service uniquement pour des utilisateurs spécifiques:
- « Cliquez sur Modifier le service » et sélectionnez l’unité commerciale souhaitée dans le menu de gauche.
- Dans ce cas, cependant, vous devez d’abord diviser les utilisateurs individuels dans les business units.
- Ensuite, « Revenez à Google Apps maintenant Espace de travail« Dans la console d’administration Google, cliquez sur le bouton Google Meetup et sélectionnez Paramètres vidéo pour Meetup.
- Si vous avez déjà créé des unités commerciales, « Sélectionnez ceux que vous voulez »ou laissez l’unité commerciale supérieure sélectionnée pour appliquer les modifications à tous les utilisateurs.
- Ensuite, « Cliquez sur Enregistrer », sélectionnez Autoriser les utilisateurs à enregistrer des réunions, puis cliquez sur Enregistrer pour enregistrer vos modifications et autoriser l’enregistrement des réunions.
Gardez à l’esprit que les modifications prendront quelques minutes, mais que dans certains cas, elles peuvent prendre jusqu’à 24 heures pour prendre effet.
Comment enregistrer sur Google Meet (Tutoriel)
Lors de l’activation de Google Drive et de l’enregistrement de réunions à partir de la console d’administration, vous pouvez enregistrer toutes les réunions qui vous intéressent.
Cependant, avant de commencer l’enregistrement, n’oubliez pas que si vous souhaitez enregistrer une réunion ou une conférence avec d’autres participants, vous devez obtenir le consentement de tous les utilisateurs pour enregistrer la réunion, y compris ceux qui pourraient être en retard pour l’enregistrement. Donc:
- « Accéder à la page principale de la réunion », assurez-vous que vous êtes connecté au compte Google de votre entreprise ou de votre école;
- Cliquez sur le bouton « Nouvelle réunion » et « Sélectionnez démarrer la réunion maintenant » dans le menu qui s’ouvre pour créer une nouvelle réunion;
- Ou, si vous avez déjà organisé une réunion, « Connectez-vous pour créer une réunion » en utilisant un lien ou un code de réunion;
- Lorsque vous êtes prêt à démarrer une visioconférence, « cliquez sur le bouton Connecter les informations de la réunion « ;
- Cliquez sur Copier les informations de la réunion et envoyer un lien d’invitation à tous les utilisateurs qui souhaitent rejoindre la réunion (si elle est déjà planifiée, ils devraient déjà avoir un lien d’invitation).
À ce stade, vous pouvez démarrer le processus d’enregistrement.
Pour cela:
- « Cliquez sur l’icône des trois points » dans le coin inférieur droit et sélectionnez «Rejoindre la réunion» dans le menu ouvert.
- Sur l’écran « Demande d’autorisation » (demander l’autorisation), « Appuyez sur le bouton Accepter » (J’accepte) de confirmer que vous avez reçu la permission d’enregistrer de tous les participants.
- Si tout s’est bien passé, les mots «REC» doivent apparaître sur un fond rouge (en haut à gauche) pour indiquer que l’enregistrement est en cours.
Si tu te demandes comment enregistrer une visioconférence avec la réunionN’oubliez pas que la procédure est la même que pour enregistrer toutes sortes de réunions, alors suivez les instructions que je vous ai données plus tôt.
Je tiens également à souligner qu’à tout moment, sans interrompre l’enregistrement, vous pouvez également activer la fonction « Présenter maintenant », qui permet de partager l’intégralité de l’écran de l’ordinateur, un seul onglet Chrome ou une fenêtre d’application pour une éventuelle présentation de documents
D’autre part, pour arrêter l’enregistrement, appuyez à nouveau sur l’icône des trois points dans le coin inférieur droit, sélectionnez « Arrêter l’enregistrement » dans le menu ouvert et confirmez votre intention en cliquant sur le bouton « Arrêter l’enregistrement ».
Vous devez également savoir:
Comme mentionné dans les premières lignes de ce manuel, l’enregistrement est sauvegardé automatiquement dans le compte Google Drive de l’utilisateur qui a organisé et enregistré la réunion, dans la section Mon disque dur et dans le dossier Enregistrements de la réunion (qui est créé automatiquement la première fois que la réunion est enregistrée).
Si tu veux aussi vous pouvez télécharger l’enregistrement sur votre ordinateur ou partagez-le avec d’autres utilisateurs.
Enfin, si vous vous demandez si vous pouvez enregistrer des réunions à partir de smartphones et de tablettes, je suis désolé de le dire la fonction d’enregistrement n’est pas disponible via l’application Android et l’iPhone / iPad.
La fonction d’enregistrement d’écran pour Android et iOS / iPad, qui permet d’enregistrer tout ce qui est touché sur l’écran de l’appareil, vous permet «d’enregistrer» des films Meet, mais pas enregistrer le son.
Comment enregistrer la participation à Meet

Avez-vous l’intention de vous inscrire à Meet? Si tel est le cas, je suis désolé de vous dire qu’il n’y a pas de fonctionnalité intégrée sur la plate-forme en question qui vous permet de « suivre » les utilisateurs présents pendant un cours ou une réunion.
Cependant, certaines extensions pour Google Chrome permettent enregistrer la participation aux réunions dans Meet et rapporter toutes les données (nom et prénom des participants, date et heure d’accès, etc.) dans une feuille d’unité créée et automatiquement enregistré sur le lecteur Google associé au compte Google utilisé pour héberger la réunion.
Cependant, je tiens à souligner que ce sont des extensions non officielles (c’est-à-dire développés par des tiers et non directement par Google) et, puisqu’ils nécessitent un accès au disque dur de Google et, dans certains cas, également à Google Classroom, pourrait représenter un risque possible pour l’intimité.
Vous devez également savoir:
Aussi, lors de certains tests, j’ai fait en utilisant ces extensions, j’ai rencontré plusieurs dysfonctionnements– Dans certains cas, vous ne pouviez pas activer la fonction de présentation pendant une réunion, et dans d’autres tests, vous ne pouviez même pas démarrer de nouvelles réunions.
Pour toutes ces raisons, Je ne recommande pas l’utilisation de ces extensions Ou, si vous souhaitez continuer malgré ce que je viens de dire, je vous invite à supprimer les extensions Chrome après les avoir utilisées.
Vous pouvez également lire: Qu’est-ce que Google Classroom et comment ça marche



