Les lecteurs de CD / DVD disparaissent des ordinateurs, laissant le stockage USB la seule option lors de la réinstallation d’un système d’exploitation. C’est pourquoi il est nécessaire que vous appreniez comment démarrer un mac à partir d’une clé USB bootable, le processus est assez simple, et si vous avez un peu de temps et de patience, vous pouvez terminer la tâche sur votre Mac.
Suivez nos instructions ci-dessous étape par étape afin que vous puissiez le faire avec succès :
Étape 1. Pour pouvoir démarrer un mac à partir d’une clé USB amorçable, vous devez commencer par télécharger le programme d’installation de Mac OS X Lion depuis l’App Store.
- Les versions actuelles du système d’exploitation de Mac ne peuvent être obtenues que via l’App Store.
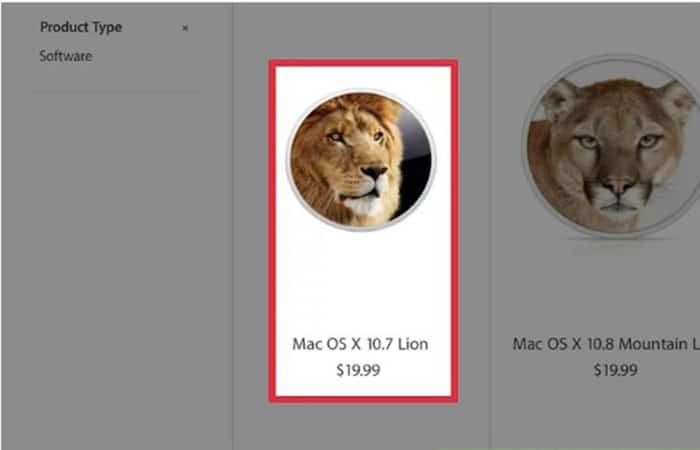
Étape 2. Ce téléchargement peut prendre quelques minutes selon la connexion Internet dont vous disposez. En revanche, vous n’avez pas à vous inquiéter si vous perdez la connexion après avoir commencé le téléchargement, il peut reprendre dès que le signal revient.
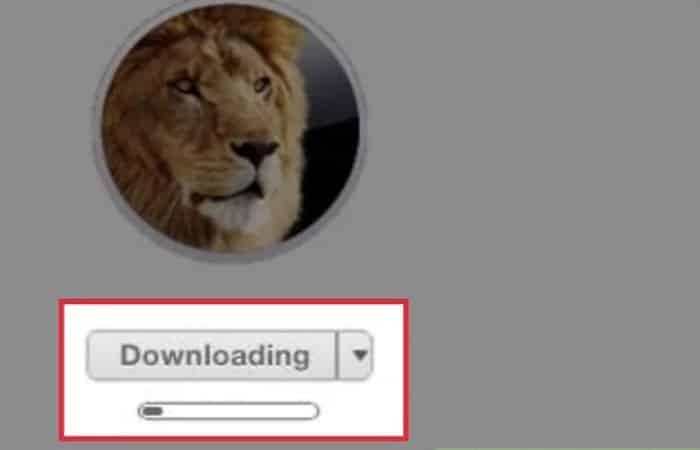
Étape 3. Par précaution, faites un duplicata de sécurité pour l’installateur que vous venez de télécharger depuis l’App Store et enregistrez-le sur votre bureau Mac.
- Notez que vous ne devez pas travailler sur le fichier d’installation d’origine.
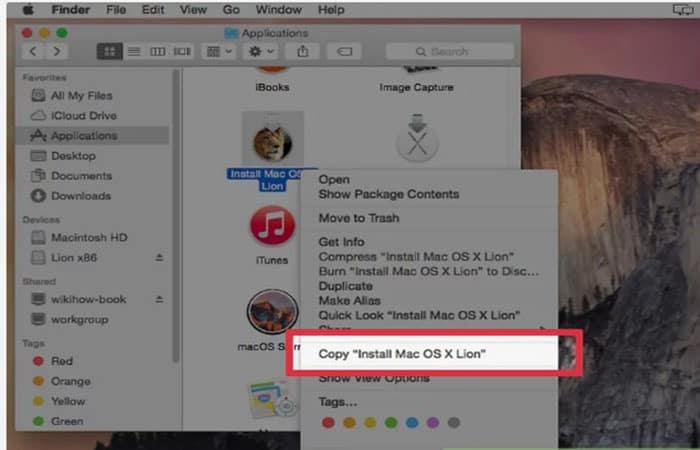
Étape 4. Vous allez utiliser la sauvegarde pour créer une clé USB amorçable et vous pouvez démarrer un mac à partir d’une clé USB amorçable.
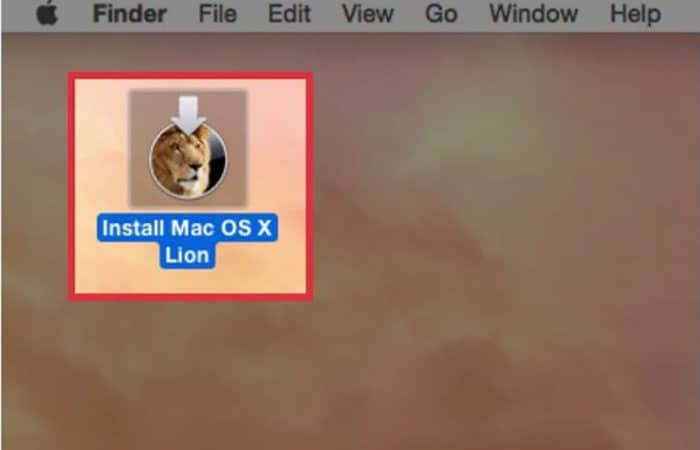
Étape 5. Faites un clic droit sur l’installateur et choisissez l’option « Afficher le contenu du paquet ».
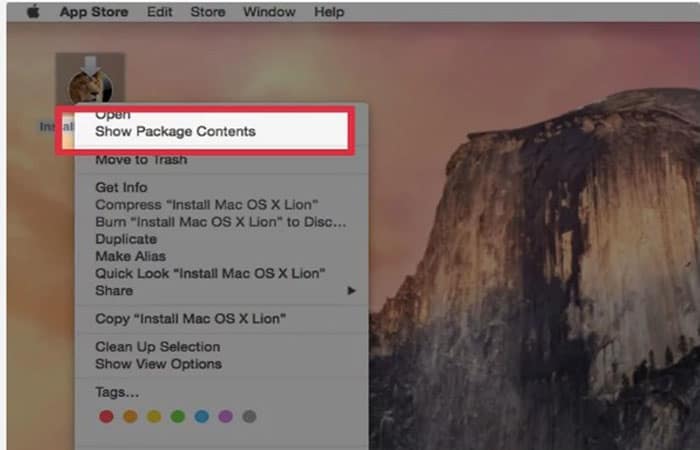
Étape 6. Maintenant, une fenêtre s’ouvrira vous montrant tout le contenu du fichier d’installation.
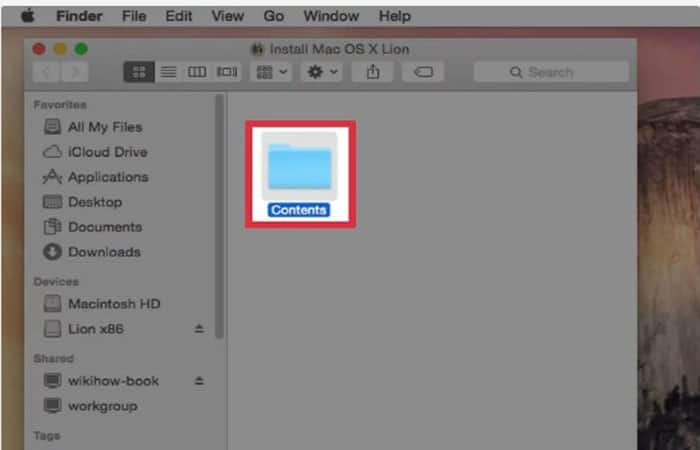
Étape 7. Lorsque vous vous montrez le contenu, allez au contenu»Support partagé.
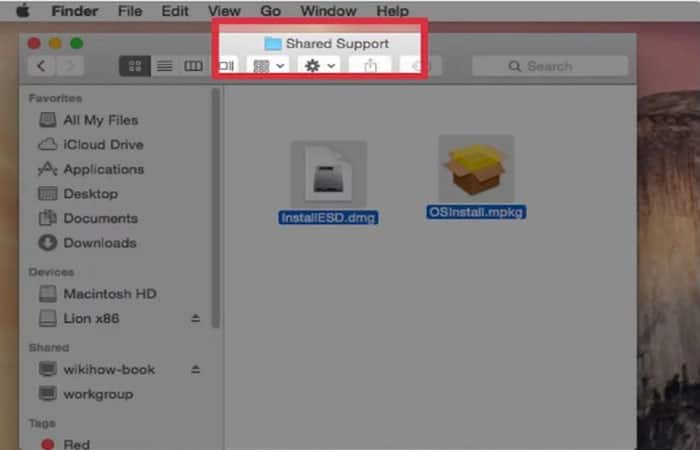
Étape 8. Ici, vous verrez une image disque appelée « InstallerESD.dmg. » Ce sera votre contribution pour créer une copie amorçable d’OSX Mountain Lion.
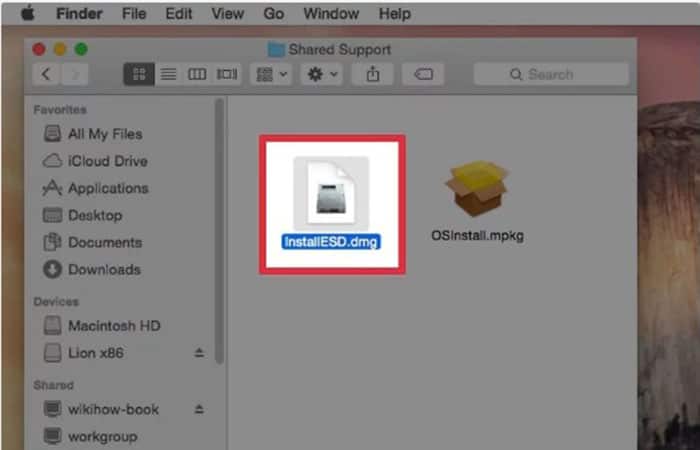
Étape 9. Utilisez la loupe qui se trouve dans la barre de menu et écrivez à l’intérieur « Utilitaire de disque ».
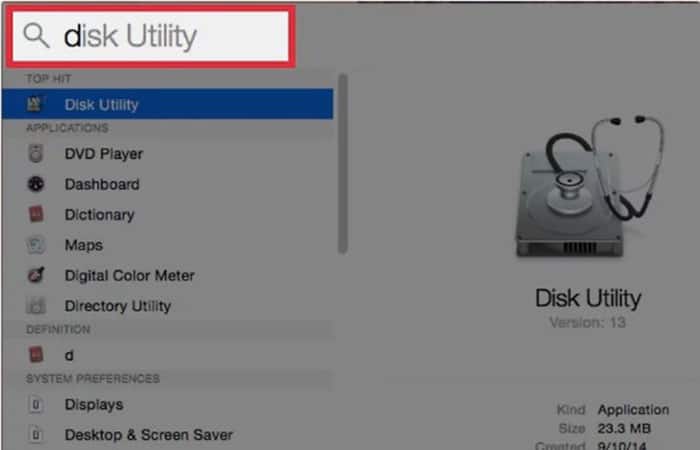
Étape 10. Entrez l’application « Utilitaire de disque ».
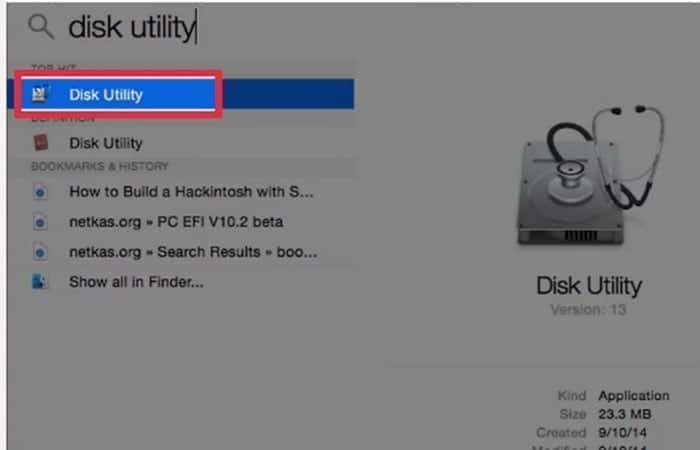
Étape 11. Transférer la chèvre appelée « Installer ESD.dmg » trouvé dans le dossier du programme d’installation dans la boîte de l’Utilitaire de disque et l’image disque est ajoutée.
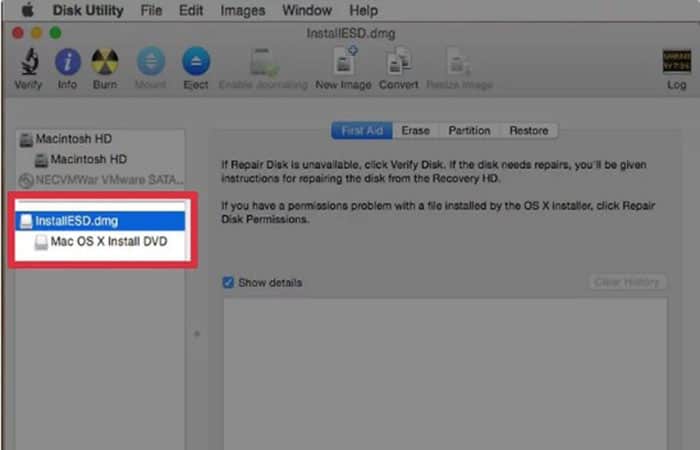
Étape 12. Il est maintenant temps de brancher votre clé USB sur votre Mac en utilisant les emplacements USB fournis.
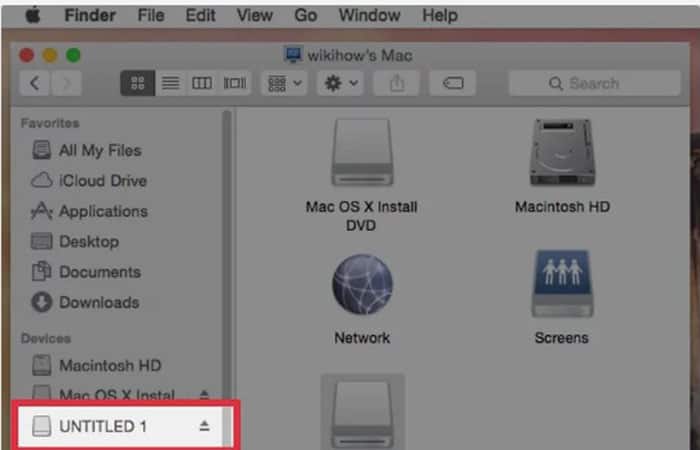
Étape 13. Attendez qu’il reconnaisse l’USB et apparaisse sur le bureau.
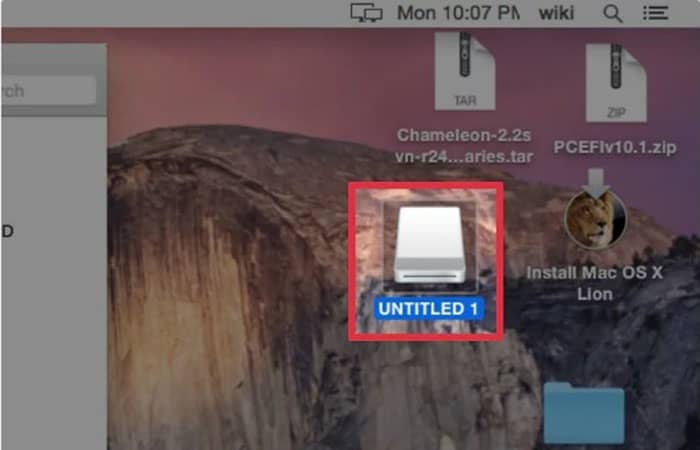
Étape 14. Choisissez le lecteur USB dans la liste de l’Utilitaire de disque.
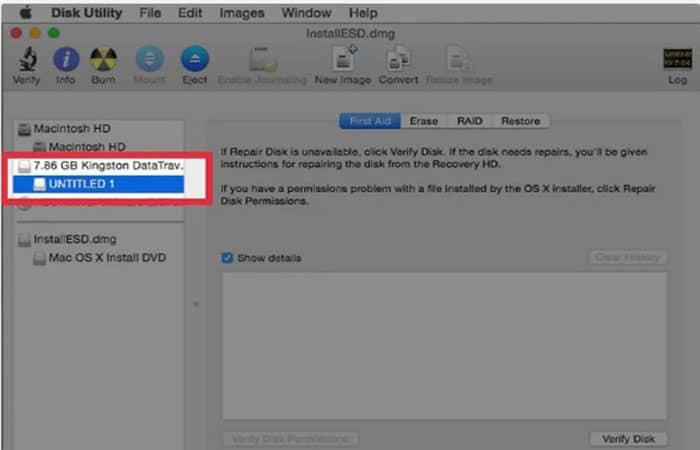
Étape 15. Cliquez sur Supprimer.
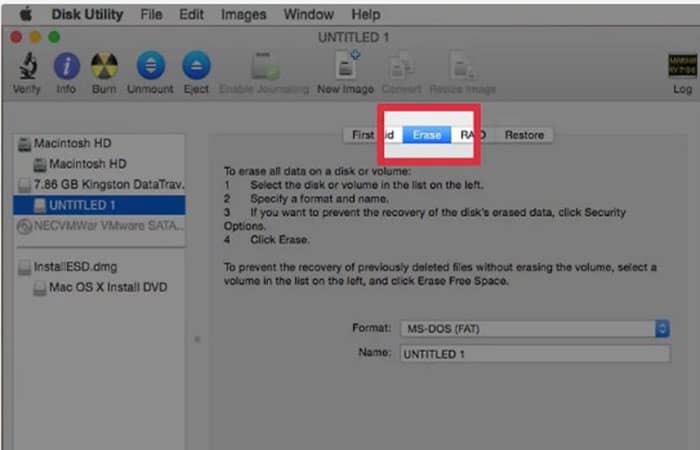
Étape 16. Vérifiez que vous êtes partitionné en tant que « Mac OS étendu (journalisé) » sur le lecteur « Partition » afin de pouvoir démarrer un mac à partir d’une clé USB amorçable.
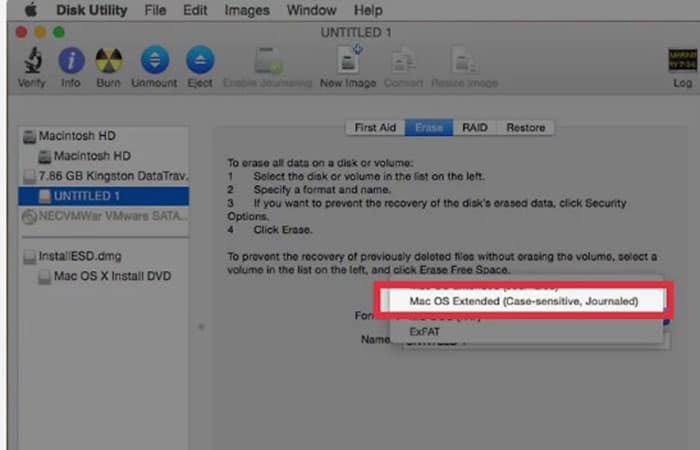
Étape 17. L’alias utilisé sera « Sans titre » par défaut, mais cela peut être un autre selon vos goûts.
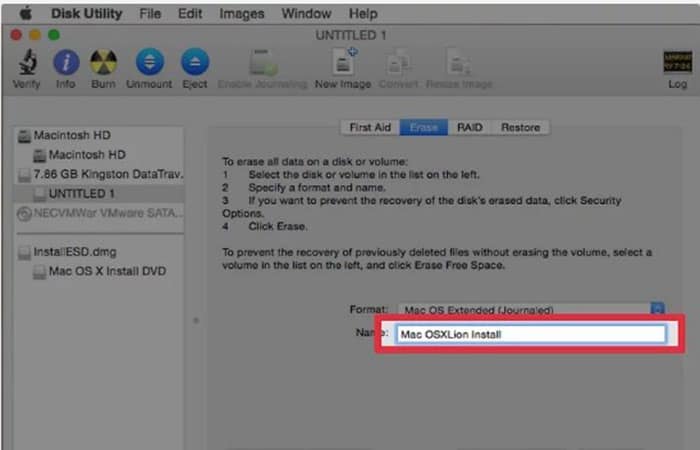
Étape 18. Cliquez sur « Supprimer » situé dans le coin supérieur.

Étape 19. Ayez un peu de patience pendant que la clé USB est effacée et restaurée sur une seule partition propre et utilisable.
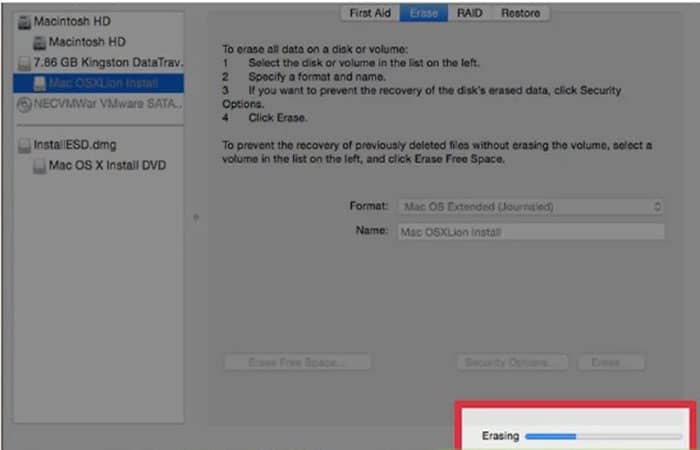
Étape 20. Cliquez maintenant sur InstallESD.dmg sur le côté gauche de l’application Utilitaire de disque.
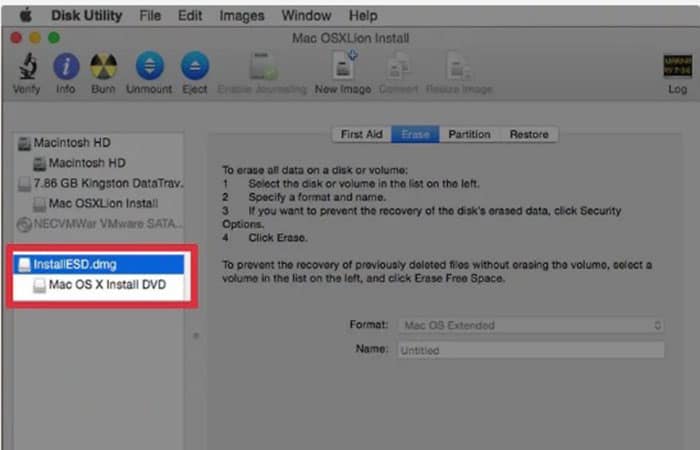
Étape 21. Cliquez sur « Restaurer » dans l’application Utilitaire de disque. À ce moment-là, « InstallESD.dmg » devrait déjà être présent dans l’onglet source.
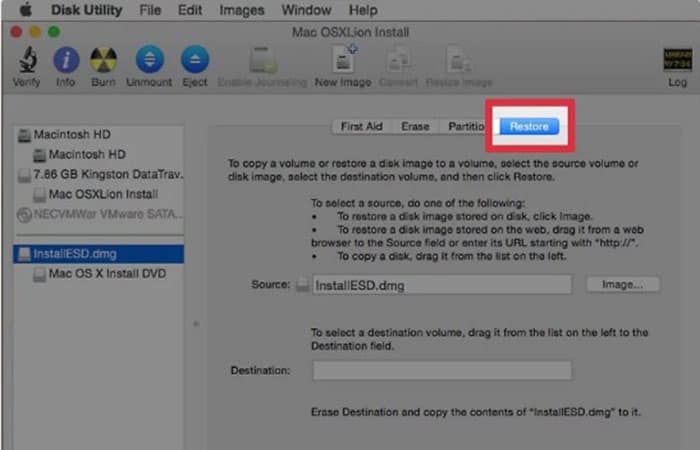
Étape 22. Faites glisser le lecteur que vous venez d’ajouter à l’Utilitaire de disque de la liste des sources en haut à gauche de l’espace vide de l’application vers le chemin « Destination ».
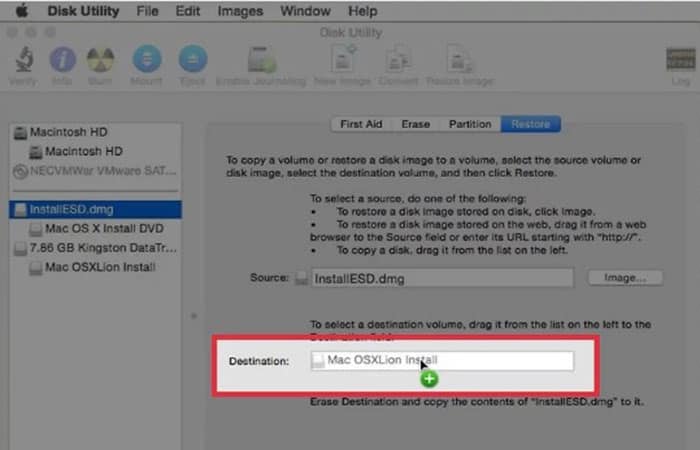
Étape 23. Appuyez sur Restaurer et laissez Utilitaire de disque opérer sa magie. Cela peut prendre un certain temps, alors soyez patient.

Étape 24. Fermez l’utilitaire de disque. Vous avez maintenant une clé USB amorçable avec Mac OS X Mountain Lion installé et prêt à démarrer un mac à partir d’une clé USB amorçable.
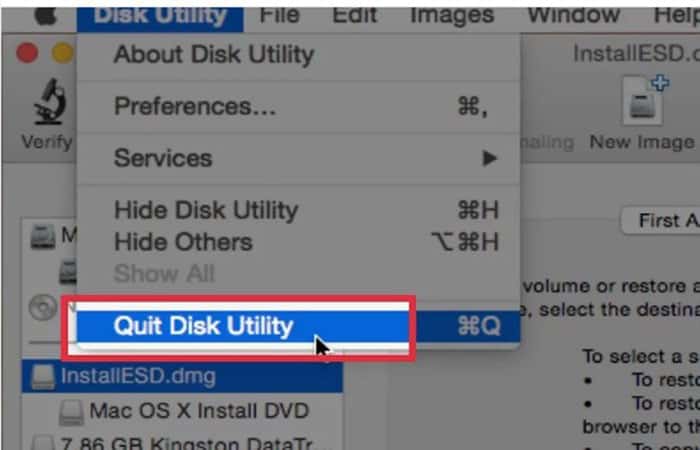
Étape 25. Redémarrez l’ordinateur que vous souhaitez démarrer à partir de ce disque.
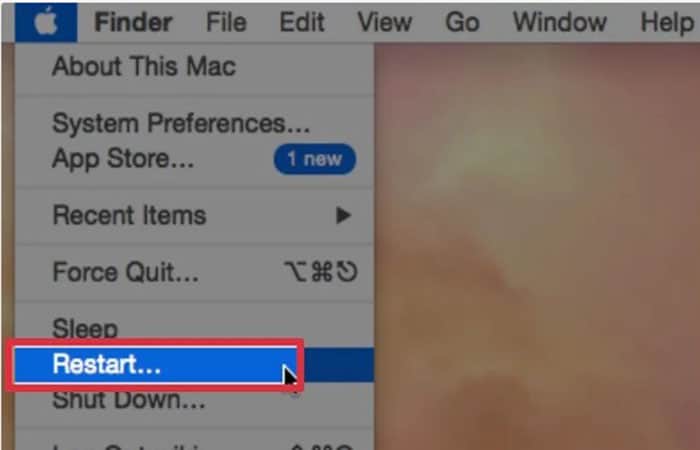
Étape 26. Lors du redémarrage de l’ordinateur, maintenez enfoncée la touche Option .

Étape 27. Choisissez l’application Installer dans le menu et vous pourrez commencer à partir de celle-ci.
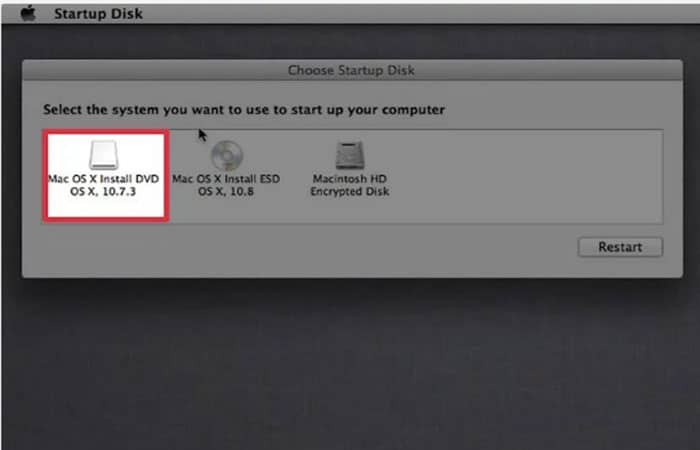
Étape 28. Toutes nos félicitations! Vous pouvez maintenant utiliser ce disque pour vérifier/réparer les partitions du disque, réparer l’OSX actuellement installé, mettre à niveau vers un nouvel OSX ou effectuer une nouvelle installation d’un OSX existant ou meilleur.
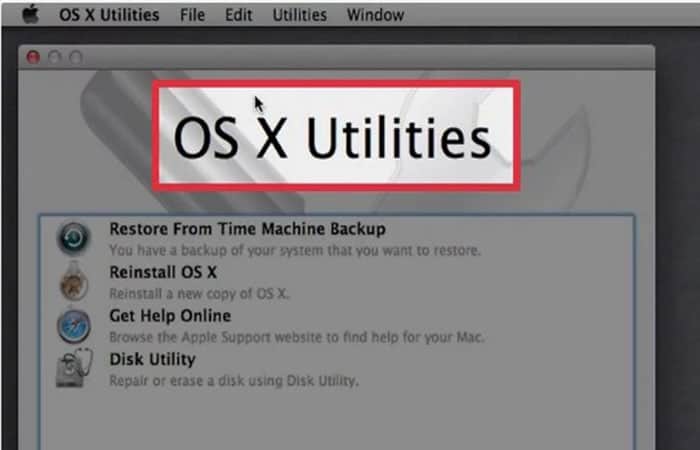
Pourquoi avez-vous besoin d’options de démarrage pour Mac ?
Le simple fait est que les ordinateurs (même les Mac) ne démarrent pas de temps en temps, ce qui peut être frustrant car cela vous empêche d’entrer dans le système pour voir le problème. Le démarrage d’un mac à partir d’une clé USB amorçable vous permet de résoudre le problème et d’accéder au lecteur interne pour diagnostiquer tout problème.
Il est essentiel de savoir comment démarrer un Mac à partir d’une clé USB amorçable, car de nombreux ordinateurs et ordinateurs portables en circulation n’ont plus de lecteurs de disque, ce qui signifie que le moyen de démarrage le plus courant n’est plus à la mode.
Les derniers ordinateurs portables Mac n’ont même pas de ports USB-A ; à la place, les utilisateurs doivent acheter un port externe séparé qui se connecte à un port USB-C. Savoir démarrer à partir de l’USB est une partie nécessaire de la mise à jour des meilleures pratiques informatiques.
Le démarrage d’un Mac à partir d’une clé USB amorçable est particulièrement important pour les MSP car il s’agit d’un efficace travailler. Tous les clients sont peu susceptibles d’utiliser le même type d’ordinateur ou même d’avoir le même système d’exploitation, il est donc avantageux de se préparer à de nombreux scénarios informatiques possibles. Le démarrage avec une clé USB vous donne la possibilité de maintenir et d’exécuter différentes versions de macOS.
Vous pouvez également être intéressé par : Comment démarrer à partir de l’usb Windows 10.







