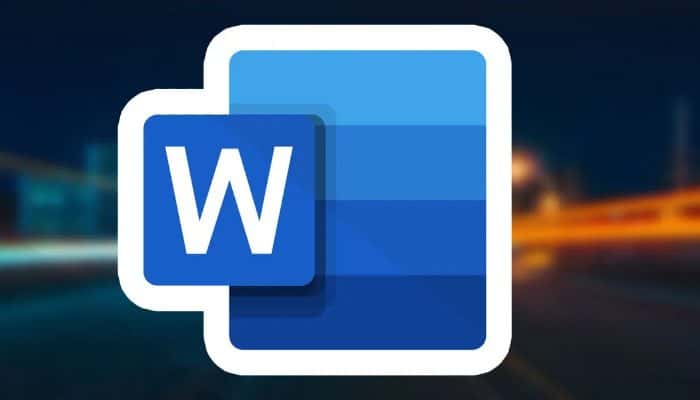Vous avez sûrement abandonné parce que vous ne pouvez pas bien définir les marges de vos documents, alors soyez prêt à changer d’avis et à oublier la machine à écrire une fois pour toutes, car je suis sur le point d’expliquer comment définir les marges dans A Word Sheet.
Comme tutoriel, j’utiliserai Office 2016, qui est actuellement la dernière version de la suite Microsoft et est disponible pour Windows et MacOs.
En tout état de cause, les instructions contenues dans le « Guide » s’appliquent à toutes les versions de l’Autorité, y compris l’interface des signets, c’est-à-dire à toutes les publications de l’Autorité depuis 2007.
Ayant clarifié également cet aspect, je vous souhaite seulement une bonne lecture et un bon moment, ou un bon travail, selon le point de vue.Même si vous n’êtes pas habitué à utiliser des moyens techniques, je vous garantis que vous pourrez faire tout incroyablement rapide et facile.
Vous pouvez également lire : Comment créer un graphique dans un document Word
Comment définir des marges sur une feuille Word
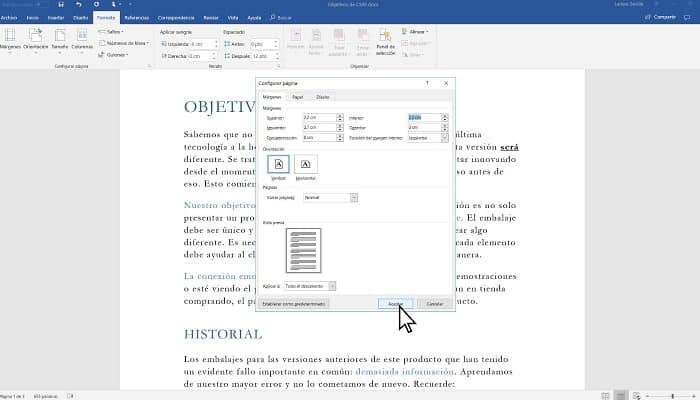
Tout ce que vous devez faire pour définir les marges Word :
- « Ouvrez le document que vous souhaitez modifier », « aller dans l’onglet Conception » Oui « cliquez sur le bouton Champs » dans le coin supérieur gauche. A ce stade, vous pouvez faire deux choses : choisir l’un des champs par défaut dans le menu qui apparaît (simple, étroit, moyen ou large) ou créer vos propres champs pour votre feuille en cliquant sur Marges personnalisées. Dans le premier cas, les modifications sont appliquées immédiatement, vous avez donc déjà terminé votre tâche « très compliquée ». Dans le second cas, une fenêtre s’ouvre dans laquelle vous devez définir manuellement les marges que vous souhaitez affecter au document ;
- Ensuite, « écrire l’épaisseur des marges supérieures », intérieur, bas et extérieur que vous souhaitez appliquer à votre document dans les champs appropriés (les valeurs sont exprimées en cm) et « cliquez sur le bouton OK » pour enregistrer les modifications et modifier les marges de votre document ;
- Si vous ne souhaitez pas appliquer les paramètres de marge à toutes les pages du document, mais uniquement aux pages à partir de celle sélectionnée, « définir l’option » Désormais, il s’applique dans le menu déroulant dans le coin inférieur gauche ;
- Si vous souhaitez relier les documents que vous créez dans Word, vous pouvez ajouter un espace dans la marge latérale ou supérieure des feuilles pour créer une marge de reliure. Pour créer une marge de gouttière, « aller dans le menu Marges> Marges personnalisées dans Word », définit la valeur de ladite préférence dans le champ Liaison ;
- « Choisissez si vous souhaitez placer la reliure en haut ou à gauche de la page » à l’aide du menu déroulant Position de reliure. Enfin, cliquez sur le bouton OK et vous avez terminé ;
- Pour terminer, « cliquez sur l’icône de la disquette » en haut à gauche pour enregistrer le document avec les nouvelles marges ou, si vous préférez, « aller dans Fichier> Enregistrer sous> Parcourir » enregistrer en tant que nouveau fichier.
Noter: Par défaut, les marges de Word sont en cm. Si vous souhaitez modifier les unités, cliquez sur le bouton Fichier Word en haut à gauche et sélectionnez Options dans la barre latérale gauche.
Dans la fenêtre qui s’ouvre, sélectionnez l’élément Paramètres avancés (dans la barre latérale gauche), développez le menu déroulant Afficher les unités de mesure dans et sélectionnez l’option que vous préférez parmi celles disponibles. Vous pouvez choisir en fonction des options que Word vous propose.
Comment modifier les marges par défaut dans Word
Il vous suffit de personnaliser les marges de votre feuille de calcul. Les modifications sont réversibles à tout moment et peuvent être appliquées de la même manière aux documents nouveaux et existants.
Si vous le souhaitez, vous pouvez même définir un type de marge personnalisé comme marge par défaut pour tous les nouveaux fichiers Word. Pour définir un champ personnalisé comme champ par défaut dans Word :
- « Aller dans l’onglet Conception du programme », cliquez sur le bouton « Champs » dans le coin supérieur gauche et « Sélectionnez le cadre souhaité » comme décrit ci-dessus. Une fois les champs définis, allez dans « Champs > Champs personnalisés » et « cliquez sur Définir par défaut ». (coin inférieur gauche) puis appuyez sur « Oui » (centre de l’écran) dans la fenêtre ouverte ;
- Lorsque vous effectuez cette opération, tous les nouveaux documents que vous créez dans Word utilisent les marges personnalisées que vous définissez. En cas de doute, si vous souhaitez restaurer les champs par défaut de Word, « cliquez sur le bouton Marges » dans le coin supérieur gauche de l’onglet « Conception du programme » et « appuyez sur Normal » ;
- Ensuite, « aller dans Marges> Marges personnalisées » et cliquez d’abord sur le bouton Définir par défaut dans la fenêtre qui s’ouvre, puis « cliquez sur Oui ».
Comment définir des marges pour les pages adjacentes
Si vous souhaitez imprimer votre document des deux côtés de la feuille, vous pouvez définir des marges symétriques afin que les marges des pages de gauche reflètent les marges des pages de droite. Pour définir des marges en miroir :
- « Cliquez sur la conception »;
- Alors « cliquez sur le bouton Marges » en haut à gauche et « sélectionnez Miroir » dans le menu qui apparaît.
Comment définir des marges dans Word 2003 et versions antérieures
Si vous utilisez toujours Office 2003 ou une version antérieure, vous pouvez modifier les marges de vos documents
- « Sélectionner la page de jeu » dans le menu Fichier. Vous vous retrouverez dans la même fenêtre de personnalisation des marges que dans Office 2016 ;
- Ensuite, « écrire l’épaisseur des marges supérieures », à gauche, en bas et à droite que vous souhaitez appliquer à votre document dans les champs appropriés et « Appuyer sur OK » pour enregistrer les modifications apportées au document et aux données du champ.
Comment définir des marges dans Word pour smartphones et tablettes
Je ne sais pas si vous êtes au courant, mais Microsoft Word est également disponible en tant qu’application pour smartphones et tablettes. Plus précisément, il est disponible sous forme d’application pour Android, iOS et Windows Phone et est même gratuit pour tous les appareils ne disposant pas d’écrans de plus de 10,1″ de diagonale.
Sur les appareils de plus de 10,1″, un abonnement Office 365 est requis, qui, c’est bien connu, est payant. Ceci dit, si vous souhaitez paramétrer les marges d’un document Word à l’aide de votre smartphone ou tablette, il vous suffit de faire est :
1 « Exécuter le mot » Oui « Ouvrez le document Word pour pouvoir commencer à le modifier ». Tu peux « sélectionner les fichiers enregistrés localement » sur votre appareil ou des services de stockage cloud, tels que iCloud, OneDrive ou Dropbox ;
2. Lorsque le document est chargé, « sélectionnez l’onglet Word Design » (sur un smartphone il faut appuyer sur le bouton (…) en bas à gauche, dérouler le menu déroulant Accueil et sélectionner Design dans l’onglet Accueil) ;
3. « Cliquez sur le bouton Marges » Oui « choisir une des marges standard » que vous pouvez définir dans l’application : normal, étroit, moyen, large ou miroir. Malheureusement, il n’est pas possible de définir une marge personnalisée ;
4. Lorsque vous êtes satisfait du résultat, « appuyez sur la flèche de retour » et prêt. Toutes les modifications que vous apportez au fichier seront enregistrées automatiquement.
Définition des marges dans Word Online
Vous souhaitez modifier les marges d’un document Word mais vous n’avez pas Office à portée de main ? Vous ne pouvez pas (ou ne voulez pas) installer Office sur votre ordinateur ou appareil portable ? Pas de problème, il existe une version en ligne de Word que vous pouvez utiliser gratuitement sans avoir à vous abonner à Office 365. Tout ce dont vous avez besoin est un compte Microsoft gratuit pour l’utiliser. Utiliser Mot en ligne:
- « Aller à la page Word Online » et « Connexion ». Ensuite, « cliquez sur le bouton Télécharger un document » en haut à droite, « sélectionnez le fichier Word que vous souhaitez modifier » et attendez qu’il se connecte à Internet ;
- À présent « ouvrez le document dans lequel vous souhaitez modifier les marges », allez dans l’onglet Mise en page, « cliquez sur le bouton Marges » dans le coin supérieur gauche et sélectionnez l’une des options disponibles : normal, étroit, moyen, large ou par défaut Office 2003 ;
- Si vous souhaitez définir des marges personnalisées, « cliquez sur l’élément approprié » dans le menu Word Online, et dans la case qui apparaît, « définissez les marges que vous souhaitez appliquer à votre document »;
- Si vous êtes satisfait du résultat, « vous pouvez exporter votre document Word » en cliquant sur le bouton « Fichier » dans le coin supérieur gauche et en sélectionnant « Enregistrer sous » dans la barre latérale, puis en sélectionnant l’une des options d’exportation disponibles ;
- Enregistrer sous pour enregistrer le fichier sur OneDrive, Télécharger une copie pour télécharger le document hors ligne dans son format d’origine, Télécharger au format PDF pour télécharger le document hors ligne au format PDF ou Télécharger au format ODT pour télécharger le document hors ligne au format ODT. Si vous ne souhaitez pas exporter le document en ligne ou hors ligne, ne faites rien. Toutes les modifications apportées au document sont immédiatement enregistrées dans la copie actuelle du fichier (sur OneDrive).
Définir les marges dans LibreOffice / OpenOffice
Si votre ordinateur ne dispose pas de Word car vous utilisez des packages OpenOffice ou LibreOffice, vous pouvez modifier les champs des fichiers DOC ou DOCX (et, bien sûr, les champs des fichiers ODT) comme suit :
- Pour cela, « cliquer avec le bouton droit de la souris sur une partie du document » Oui « sélectionner un élément sur la page » dans le menu qui apparaît ;
- Dans la fenêtre qui s’ouvre, « sélectionnez l’onglet Page », « mettre les marges en haut », en bas, à gauche et à droite du document et « cliquez sur le bouton OK » pour enregistrer les modifications ;
- À présent, « enregistrer votre document en écrasant le fichier actuel » ou exportez-le en tant que nouveau fichier (menu Fichier> Enregistrer sous) et c’est tout.
Vous pouvez également lire : Comment convertir un document Word au format PDF