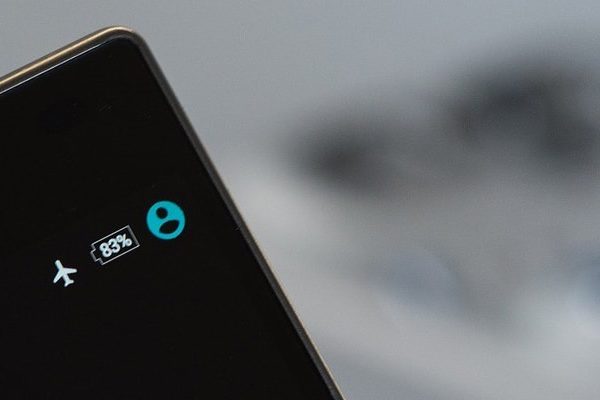Il semblerait qu’un fichier soit un simple fichier avec lequel on peut travailler de la même manière qu’avec les autres. Mais il y en a toujours eu et il y a beaucoup de questions à leur sujet en général, pour commencer par « l’analyse », il faut dire qu’un fichier est un fichier compressé, qui peut avoir n’importe quel autre fichier tel que: Photos, images, vidéos, documents, etc.
Avant d’utiliser un fichier d’une archive, il doit en être extrait (bien qu’il existe maintenant des programmes qui permettent, par exemple, de visualiser des photos de fichiers sans les extraire (nous parlons d’ACDSee) Pour cette même raison dans ce blog nous parlera de la décompression d’une archive RAR, ZIP, 7Z.
Un programme spécial, un dossier, est nécessaire pour un travail normal avec le fichier (sans les soi-disant sphères). Cependant, dans les versions modernes de Windows, ils ont déjà une fonction intégrée (mais pour l’appeler un classeur normal – cela ne fait pas pivoter la langue). Je vous assure qu’en suivant simplement le tutoriel ci-dessous, vous pourrez vous débarrasser de votre problème actuel
Vous pouvez également lire: Comment changer le format d’une vidéo, meilleurs convertisseurs
Comment décompresser une archive RAR, ZIP, 7Z
Nous allons vous montrer ci-dessous comment décompresser un fichier Zip RAR Y 7Z en quelques astuces simples.

Pour les fichiers ZIP
Si c’est un fichier ZIP *: FRANÇAIS – il n’est même pas nécessaire d’installer un archiveur supplémentaire (dans Windows 7/8/10 moderne – ils ont déjà une fonction pour travailler avec le format ZIP. Vrai, bien que cela fonctionne incorrectement, mais il y en a toujours).
Habituellement, par défaut, l’explorateur n’affiche pas l’extension des fichiers, mais faites attention à l’icône du fichier dans Windows (et à la description du fichier – un dossier ZIP compressé, dans la colonne « Type » (active le tabulaire représentation des fichiers dans l’Explorateur)).
Ce dossier compressé ZIP, comme la marque Windows, est le fichier ZIP. Pour l’extraire, vous avez besoin de: « clic droit sur le fichier », et après « sélectionnez » Extraire tout « dans le menu contextuel. (voir capture d’écran ci-dessous).
Ensuite, vous devrez spécifier le chemin où vous souhaitez extraire le fichier et démarrer l’opération. En fait, après l’extraction, vous pouvez l’utiliser. C’est facile!
Pour RAR, 7Z et autres formats
Comme mentionné ci-dessus, il est beaucoup plus pratique de travailler avec des programmes spécialisés – des classeurs. La première chose est qu’ils extraient et décompressent les fichiers plus rapidement (ils ont de meilleurs algorithmes); la seconde est qu’ils peuvent lire et décompresser presque tous les formats de fichiers (pas seulement ZIP); troisièmement, ils ont des fonctions supplémentaires, telles que la division d’un fichier trop volumineux en fichiers plus petits ou la définition d’un mot de passe (afin que personne ne puisse lire vos fichiers dans l’archive).
Un classeur simple, gratuit et pratique pour Windows. Après l’installation, il est soigneusement intégré à l’explorateur et vous permet d’extraire toutes les données de l’un des fichiers les plus courants en 1 ou 2 clics: 7Z, RAR, GZ, ZIP, CAB, ACE et autres archives compressées.
Maintenant, nous supposerons que vous avez un fichier 7Z
Maintenant, en allant dans le dossier avec les fichiers, vous verrez qu’ils ont de nouvelles icônes visuelles – il est facile de les distinguer des autres fichiers (notez les chiffres et les lettres de ces icônes: « 7 » est la représentation de 7Z, « R « est la représentation de RAR, » Z « est la représentation de ZIP).
Pour extraire les fichiers, tu n’as qu’à « clic droit sur le fichier », et après « sélectionnez » 7-Zip -> Extraire ici « dans le menu contextuel. Et c’est tout! Le fichier commencera à être extrait.
Noter: Dans le menu contextuel de l’explorateur il y a aussi d’autres options: il suffit d’ouvrir le fichier, de le tester ou même de l’envoyer par mail!
Comment archiver un dossier ou un fichier
Donc, la question de la décompression est apprise, maintenant vous devez résoudre le problème de «l’archivage». En général, le plus courant est que vous devez décompresser les fichiers que vous souhaitez envoyer sur le réseau, qui occupent trop d’espace disque (et sont rarement utilisés), ou que vous souhaitez protéger avec un mot de passe (pour que personne ne peut lire les données d’un tel fichier). Ils sont les plus considérés
Dans le cas le plus simple et le plus courant, pour créer un fichier à partir d’un dossier ou d’un fichier, « clic droit sur ce dossier » Oui « sélectionnez » 7-Zip -> Ajouter à l’archive « au menu. (Remarque: Je pense que 7-Zip est installé). La prochaine chose que vous devez il faut préciser:
- Format de fichier: cela dépend de la force avec laquelle les fichiers sont compressés. La meilleure option aujourd’hui est 7Z (compresse plus fort que ZIP ou RAR);
- Niveau de compression – Niveau « Ultra » le plus élevé (s’il y a beaucoup de fichiers, le compactage peut prendre beaucoup de temps).
En fait, lorsque les paramètres sont définis, il vous suffit de cliquer sur OK et d’attendre la fin de l’opération.
Comment créer une archive multi-volumes (ou diviser une grande archive en plusieurs parties)
Dans certains cas, il peut être nécessaire de compresser le fichier et de le graver sur un lecteur flash ou un CD / DVD (par exemple). Lorsqu’il a été compressé, vous avez vu qu’il ne «prenait pas de place» sur le disque. Dans de tels cas, il est judicieux de créer le fichier sur plusieurs disques, par exemple séparés en différentes parties d’une certaine taille. Je vais l’examiner dans un exemple ci-dessous.
Supposons que vous ayez un document compressé et sauvegardé sur une disquette (3.5 Floppy est anachronique, bien sûr, mais purement par l’exemple de).
Pour ce faire, lors de la création du fichier, il est nécessaire d’indiquer dans les paramètres quelles sont les parties des disques qui doivent être séparées (la taille est fixée en octets). Dans 7-Zip, vous avez déjà les choses les plus populaires:
- 4092 Mo est la taille maximale d’un système de fichiers FAT 32;
- Il existe des tailles pour différents types de disques DVD;
- Y compris la disquette 3.5.
Pour extraire les informations d’un tel fichier – ouvrez le premier volume (001)! Et au fait, pour extraire des fichiers d’une archive multi-volumes, vous aurez besoin de tous les volumes (toutes les pièces dans lesquelles l’archive a été divisée lors de la création!).
Comment créer un fichier crypté (avec accès par mot de passe)
Ceci est utile si vous ne voulez pas que vos documents (ou photos, par exemple) soient vus par quelqu’un sans votre permission. En passant, je tiens à souligner qu’un tel fichier crypté avec accès par mot de passe est assez difficile à déchiffrer, vous pouvez donc être relativement calme pour vos données.
Dans 7-Zip lors de la création de l’archive, « spécifier le format 7Z « , alors « Cochez la case à côté de Crypter les noms de fichiers », « spécifie la méthode de cryptage AES-256 », et « entrer le mot de passe ».
En fait, après avoir créé un tel fichier, en essayant de l’ouvrir (dans n’importe quel classeur!) – vous verrez une fenêtre avec une phrase pour entrer le mot de passe. Si le mot de passe est mal saisi – ils n’auront pas accès à vos données (notez que si vous oubliez le mot de passe – il est très probablement impossible d’obtenir des données à partir dudit fichier!)
Comment faire une archive déballée sans classeur
Une autre situation extrêmement désagréable: j’ai empaqueté les fichiers dans une archive, je les ai gravés sur disque, je les ai emmenés sur un autre PC. Dans ce cas, pour vous assurer que cette archive peut être extraite par qui le veut, vous pouvez créer une archive SFX (SFX est une archive auto-extractible, c’est-à-dire que pour son déballage, vous n’avez besoin d’aucun programme supplémentaire, ni même de classeurs. ).
Pour ce faire, dans 7-Zip lors de la création d’une archive, il suffit « cochez la case » « Créer un fichier SFX ». Après cela, lorsque le fichier est prêt, vous verrez qu’il ressemble à un programme normal avec une extension EXE.
C’est vrai, ce fichier est un programme qui extraira tous les fichiers dans un dossier que vous spécifiez au démarrage! Après avoir lancé le fichier SFX, il vous sera demandé de spécifier un dossier. Une fois que vous l’avez spécifié, « cliquez sur Extraire » (c’est-à-dire extrait). En fait, c’est tout!
Important!
Les trois versions des fichiers mentionnés maintenant (multi-volume, auto-extractible, crypté) peuvent être mélangées et mises en correspondance. Par exemple, vous pouvez compresser les fichiers et faire en sorte que le fichier soit auto-extractible avec un accès par mot de passe. Ainsi, lorsque quelqu’un exécute ce fichier EXE, il sera invité à entrer un mot de passe pour continuer à accéder et à extraire les fichiers.
Vous pouvez également lire: 7 meilleurs programmes pour ouvrir des fichiers RAR.