Les propriétaires d’entreprise intelligents comprennent à quel point un calendrier peut être important pour le succès d’une entreprise. Sans calendrier, il est difficile de planifier efficacement une journée, encore moins un mois ou un exercice complet.
Si vous avez des employés, un horaire est indispensable pour vous assurer que votre entreprise dispose du personnel adéquat tout au long de la journée. Créer vous-même un programme horaire est un processus simple utilisant les outils fournis par Microsoft Word. Ensuite, nous vous montrons Comment créer un calendrier dans Word.
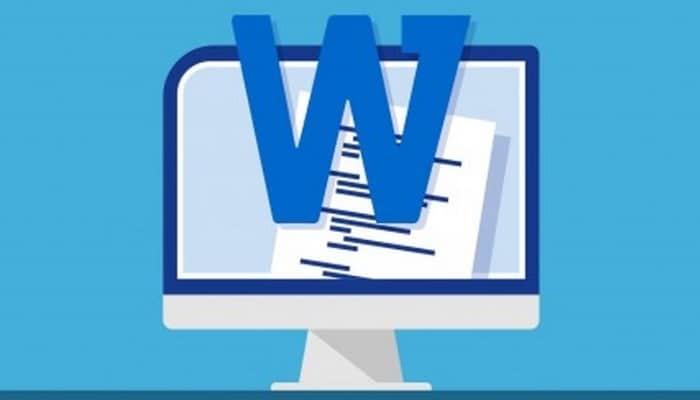
Comment créer un calendrier dans Word
Étape 1: Ouvre Microsoft Word et cliquez sur l’onglet « Déposer » dans la barre de menu en haut de l’écran.
Étape 2: Choisir « Nouveau » dans le menu et choisissez « Des horaires » dans la liste des modèles qui apparaît.
Étape 3: Faites défiler la collection de modèles d’horaires et sélectionnez celui qui correspond le mieux à vos besoins. Si vous êtes un propriétaire unique, vous pouvez utiliser un horaire plus simple. Si vous avez des employés ou des sous-traitants, vous aurez besoin d’un horaire qui comprend plusieurs personnes. Si votre entreprise a des horaires irréguliers ou fonctionne le week-end, votre horaire devra peut-être inclure 24 heures par jour et tous les jours de la semaine.
Étape 4: Double-cliquez sur l’icône du modèle et il apparaîtra comme un nouveau document.
Étape 5: Modifiez le modèle pour le personnaliser pour votre entreprise. Redimensionnez les lignes et les colonnes selon vos besoins en cliquant et en faisant glisser les lignes. Entrez le texte souhaité dans les champs des jours, des heures et des employés et modifiez la taille et la couleur du texte à l’aide des outils de police de l’onglet « Début » dans la barre de menus en haut de l’écran.
Étape 6: Enregistrez le calendrier lorsque vous avez terminé en cliquant sur l’icône de la disquette. Choisissez où vous souhaitez enregistrer le programme, donnez-lui un nom et cliquez sur « Sauvegarder ».
Cela pourrait vous intéresser: Comment insérer des filigranes dans Word
Comment créer un modèle de calendrier dans Word
Eh bien, vous avez déjà appris à créer un calendrier dans Word, mais ce ne sera sûrement pas la dernière fois que vous devriez en créer un, c’est pourquoi nous vous apprendrons également à créer votre propre modèle personnalisé afin que la prochaine fois que vous ayez à faire un calendrier, ce sera beaucoup plus facile et rapide.
Étape 1: Démarrez Microsoft Word et tapez « Horaire » dans le champ de recherche de la page principale. Vous pouvez également limiter votre recherche avec un terme plus spécifique, tel que « les heures de bureau », « heures de réceptionniste » ou alors « calendrier de l’itinéraire exécutif ». Vous pouvez également essayer des mots comme « l ‘agenda » ou alors « comptes rendus des réunions ».
Étape 2: Passez en revue les options qui s’affichent sur le côté droit de la page principale et double-cliquez sur celle qui correspond le mieux à vos exigences de calendrier. Veuillez noter que tous les modèles Word peuvent être personnalisés. Double-cliquez sur un modèle pour l’ouvrir dans une nouvelle fenêtre Word et faites défiler la page vers le bas pour avoir une idée de ce qui est inclus.
Étape 3: Mettez en surbrillance la première instance de texte que vous souhaitez modifier, par exemple là où Word a « Votre nom ». Écrivez ce que vous préférez que le modèle affiche, comme « Nom de l’entreprise » ou alors « Nom du département ». Au fur et à mesure que vous tapez, vous devrez peut-être ajuster les lignes ou l’espacement dans le modèle si vos mots sont plus longs ou plus courts que le modèle.
Étape 4: Continuez à mettre en évidence et à écrire du texte dans tout le modèle. Vous pouvez écrire des éléments génériques parce que vous configurez un modèle de planification, ou vous pouvez entrer des informations spécifiques réelles pour une planification spécifique, comme un emplacement réel au lieu du texte « Emplacement ».
Étape 5: Ajoutez du texte au calendrier pour vos besoins spécifiques, comme un détail heure par heure du prochain événement, les noms et les coordonnées des personnes que vous verrez ou des champs qui indiquent « Nom » Oui « Contact », ainsi qu’une liste des éléments pouvant être requis pour l’événement.
Étape 6: Mettez en surbrillance tout ou partie du texte du modèle et cliquez sur l’onglet « Début » s’il n’est pas déjà activé. Utilisez les options de l’onglet de section « Fontaine », « Paragraphe » Oui « Modes » pour formater le modèle. C’est là que vous devez faire correspondre le modèle de programmation aux préférences de votre entreprise pour les couleurs et l’apparence du texte, par exemple.
Étape 7: Ajoutez des graphiques au programme, comme une carte de votre destination ou une photo de la personne que vous rencontrerez, en cliquant sur « Insérer » et puis sur « Images » sur la bande. Vous pouvez également utiliser cette fonction pour ajouter les images souhaitées à chaque modèle de planification, comme le logo de l’entreprise.
Étape 8: Cliquez sur l’onglet « Déposer » et sélectionnez « Garder comme ». Nommez le modèle et choisissez un emplacement de sauvegarde facilement accessible par tous ceux qui ont besoin de la planification. Cliquez sur le menu déroulant « Garder comme » et sélectionnez « Modèle Word ». Cliquez sur le bouton « Sauvegarder ».
Cela pourrait également vous intéresser: Changer la forme d’un WordArt
conclusion
Microsoft Word peut vous aider à organiser votre calendrier à l’aide d’un modèle de calendrier. Avec la bibliothèque de modèles existante de Word, vous pouvez créer un calendrier, un itinéraire ou un plan d’événement du début à la fin, puis transformer ce calendrier en un modèle que vous pouvez réutiliser pour des voyages ou des réunions, mais avec l’avantage d’un document déjà conçu , écrit et personnalisé pour votre style professionnel.







