Faire des arbres généalogiques est très amusant pendant nos jours d’école et semble être un projet populaire à de nombreux âges. Mais…Vous savez comment faire un arbre généalogique dans Excel?
Ce serait une bonne idée de tout présenter l’arbre généalogique vos proches et surprenez-les avec le travail que vous faites pour dénicher les racines de toute la hiérarchie familiale.
Cependant, bien que vous puissiez présenter des informations précieuses, il est tout aussi important de les présenter d’une manière visuellement attrayante. Et ne soyez pas surpris, vous pouvez utiliser Microsoft Excel pour le créer.
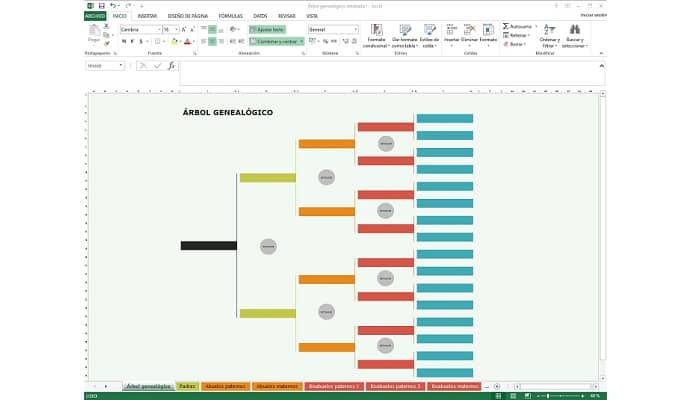
Comment créer un arbre généalogique dans Excel
Tu recherches comment créer un arbre généalogique dans Excel? Nous vous expliquerons la méthode étape par étape pour vous aider à y parvenir sans avoir à connaître le logiciel.
En fait, il est assez facile de faire apparaître un arbre qui sera personnalisable et où vous pourrez placer les membres de votre famille.
Voyons comment vous pouvez générer un arbre généalogique dans Excel à partir de zéro. Pour faire ça, suit les étapes suivantes:
- Ouvrez une nouvelle feuille Excel vierge et cliquez sur le bouton « Insérer».
- Dès que vous cliquez sur « Insérer», Vous verrez une série d’opérations ajoutées en dessous. Cliquez sur l’option « Formes». Cette option vous permettra d’insérer un grand nombre de formes dans votre fichier Exceller.
- Parcourez les formes disponibles et sélectionnez l’une d’entre elles qui, selon vous, sera efficace pour représenter l’arbre généalogique. Le plus recommandé est un rectangle.
- Lors de la sélection, vous devez aller dans le document et cliquer sur l’endroit où vous souhaitez placer la forme. La forme choisie apparaîtra automatiquement.
- Ensuite, vous pouvez vous tenir au-dessus de la forme pour modifier le nom que vous souhaitez lui donner. Vous aurez également la possibilité de modifier la conception, la taille, la forme, de la « Format».
- Après avoir ajouté les formes dont vous avez besoin, vous devez ajouter les flèches des relations. Entrez à nouveau « Insérer».
- Entrez dans « Façonner»Et choisissez la forme de la flèche.
- Lors de la sélection, allez dans votre zone de graphique et sélectionnez le point de départ de la flèche en un seul clic, la flèche apparaîtra.
- Puis cliquez à nouveau à l’endroit où vous souhaitez que la flèche se termine. La flèche se positionnera automatiquement entre les deux points sur lesquels vous avez cliqué.
- À mesure que vous ajoutez des parents à votre arbre généalogique, continuez à ajouter des formes et des flèches. Essayez de maintenir un ordre hiérarchique, de montrer clairement les informations.
- Nous vous recommandons, pour commencer, de le faire en trois ou quatre niveaux. Et au fur et à mesure que vous gagnez en expérience, vous pouvez ajouter plus de niveaux.
De cette façon, un arbre généalogique est complété. Nous avons utilisé des formes de base et des lignes pour relier toutes les branches aux racines. C’est ainsi que nous pouvons générer l’arbre généalogique dans Excel à travers des formes et des flèches.
Comment créer un arbre généalogique dans Excel à l’aide de SmartArt
Travailler sur Exceller et utilise SmartArt, il vous suffit de suivre les étapes ci-dessous.
- Entrez pour Microsoft Excel sur votre PC.
- Ouvrez l’onglet « Insérer».
- Sélectionnez le bouton « SmartArt». Cela ouvrira une boîte d’options déroulante pour que vous puissiez faire votre choix.
- Entrez dans la section « Hiérarchie« dans le champ déroulant SmartArt. Sélectionnez l’un des diagrammes hiérarchiques, celui que vous considérez en fonction de vos besoins. Nous vous recommandons d’utiliser »Organigramme».
- Cliquez sur le bouton « Accepter« et le programme insérera un petit graphique sur la page de Exceller.
- Écrivez le nom directement sur la forme ou le graphique sur le diagramme de l’arbre généalogique.
- Faites glisser la forme ou la boîte suivante vers le bas et déposez-la sous la boîte précédente. Écrivez le nom du prochain membre de la famille et ainsi de suite. En outre, vous pouvez entrer d’autres détails pertinents sur les membres ainsi que leurs noms, tels que la date de naissance, le lieu de naissance, etc.
- Pour ajouter le nom et les détails du prochain membre de la famille dans l’arbre, vous devez faire un clic droit sur la case et sélectionner « Ajouter une forme« .
- Au cas où vous voudriez ajouter plus d’effets, vous avez les onglets « Conception« Y »Format»En haut de l’écran.
- Vous pouvez étendre la taille de l’arborescence pour mieux s’adapter à la page Word en cliquant sur un coin de la forme, en maintenant le curseur enfoncé et en faisant glisser la forme vers le bord de la page.
- Lorsque vous ajoutez des zones à l’arborescence, Microsoft Excel ajuste automatiquement l’arborescence pour qu’elle reste dans la taille que vous créez sur la page.
- Enregistrez le fichier lorsque l’arbre généalogique est complet en sélectionnant « Déposer« Y »sauvegarder« .
Il est recommandé, avant de créer votre graphique dans Excel, de développer à la main une esquisse de ce que vous voulez faire afin de savoir où placer les informations et de savoir comment sélectionner le type de graphique.
Une autre recommandation est que vous devez décider du nombre de générations que vous souhaitez afficher et vous assurer de conserver les générations de la même époque, au même niveau.
Comment créer un arbre généalogique dans Excel avec un modèle en ligne
Nous avons vu comment créer l’arbre généalogique à travers une conception simple à l’aide de certains formulaires intégrés dans Excel et en utilisant SmartArt. Cependant, il existe également des modèles prêts à l’emploi dans Excel avec lesquels vous pouvez générer et personnaliser votre arbre généalogique en quelques minutes.
Voyons comment nous pouvons faire cela.
- Aller au menu « Déposer« , Présentez dans le coin supérieur gauche, et cliquez sur »Nouveau».
- Dès que vous cliquez sur « Nouveau», Vous verrez une variété de modèles Excel à des fins différentes. Si celui que vous recherchez n’est pas visible, vous pouvez toujours utiliser le champ de recherche.
- Écrivez, « Arbre généalogique”Dans la zone de recherche et appuyez sur le bouton Entrée. Vous verrez une tonne de modèles personnalisés pour ces types de graphiques.
- Sélectionnez le premier modèle et téléchargez-le pour pouvoir l’utiliser et créer votre propre arbre généalogique en quelques minutes.
- Si vous avez déjà téléchargé ce modèle, vous verrez l’option « Créer”Lorsque vous sélectionnez le modèle. Cliquez dessus.
- Une fois que vous avez cliqué sur le bouton « Créer», Le modèle sera chargé dans Exceller et vous pouvez maintenant l’utiliser pour créer votre propre arbre généalogique.
- Remplissez les détails en fonction de vos besoins en matière de graphique. Vous pouvez ajouter ou supprimer des sections et des formes pour personnaliser entièrement le modèle. Vous pouvez même changer les couleurs et les formes présentées.
- Une fois que vous avez terminé de renseigner les noms des membres de la famille, il y a un bouton appelé « Créer un arbre généalogique». Cliquez sur ce bouton et Intelligent!
C’est ainsi que nous pouvons créer un arbre généalogique avec un modèle intégré automatisé présent dans Exceller.
Pour fermer
Cela pourrait également vous intéresser: Comment créer un diagramme de Gantt dans Excel
Lors de la création d’un arbre généalogique avec le modèle Exceller intégré, assurez-vous que vous êtes connecté à Internet pour pouvoir télécharger le modèle à partir de la bibliothèque. Si vous êtes hors ligne, vous ne pourrez pas utiliser le fichier de modèle intégré.
Lors de la création d’un arbre généalogique sans modèle intégré, vous pouvez copier et coller les feuilles et les branches pour gagner un temps précieux.


