Si vous avez essayé de connecter le contrôleur PS4 à votre ordinateur mais que Windows ne semble pas le reconnaître correctement, voici comment procéder comment connecter le joystick PS4 au PC en utilisant une application totalement gratuite.
Cette application vous permettra d’installer les bons pilotes sous Windows et d’utiliser le Dual Shock 4 dans tous les jeux prenant en charge l’utilisation des manettes, y compris ceux téléchargés depuis Steam (la célèbre plateforme de distribution de jeux numériques de Valve) et/ou qui sont optimisés pour une utilisation avec la manette Xbox 360.
Cela pourrait aussi vous intéresser : Comment connecter un mobile au PC
Comment connecter le joystick PS4 au PC
Si vous utilisez Windows, vous devriez pouvoir connecter le joystick PS4 au PC simplement en connectant la manette à l’ordinateur via un câble USB ou en appairant les deux appareils via le réseau Bluetooth.
Télécharger le pilote DS4Windows qui est un petit programme gratuit et open source, qui permet d’installer les pilotes nécessaires au fonctionnement du Dual Shock 4 sous Windows et d’émuler le fonctionnement de la manette Xbox 360, ce dont de nombreux jeux ont besoin pour fonctionner au mieux manière.

1. Pour télécharger le programme, connectez-vous à son site officiel et « Cliquez sur » en séquence dans le « Bouton Télécharger maintenant »
2. Une fois le téléchargement terminé, « ouvrir le fichier ZIP » que vous venez de télécharger sur votre PC, extrayez le contenu dans n’importe quel dossier et lancez l’exécutable DS4Windows.exe.
3. Dans la fenêtre qui s’ouvre, « choisir l’option dossier » du programme pour utiliser le programme en mode portable et enregistrer tous les fichiers de configuration dans le dossier où vous les avez extraits. Alors « appuyez sur le bouton Oui » et procède à l’installation des pilotes nécessaires pour reconnaître le pilote.
4. Si vous utilisez une version de Windows 8 ou ultérieure, « Cliquez sur » sur le bouton « Étape 1 : Installez le pilote DS4 « , attendez que l’invite d’installation du pilote Windows apparaisse et « cliquez sur le bouton Installer » pour confirmer.
5. Si par contre vous utilisez une version de Windows égale ou inférieure à 7, « Cliquez sur » sur le bouton « Étape 2 : Si sur Windows 7 ou inférieur, installez le pilote 360 » et confirmez l’installation des pilotes (dans ce cas, les pilotes des manettes Xbox 360) « en cliquant » sur le bouton correspondant.
6. Une fois les pilotes installés, vous pouvez maintenant connecter le Dual Shock 4 au PC en utilisant le Cable USB ou le réseau Bluetooth : dans le premier cas, il suffit de connecter la manette au PC à l’aide de n’importe quel câble microUSB et d’attendre quelques secondes que Windows reconnaisse l’appareil. Dans le second cas, la procédure à appliquer est un peu plus difficile.
- Il faut éteindre la manette PS4 s’il est allumé. Si vous ne savez pas comment éteindre la manette PS4, il suffit de « appuyez et maintenez le bouton PS » (le centre avec le logo PlayStation) jusqu’à ce que le voyant Dual Shock s’éteigne.
- Vous devez activer le mode d’appairage Bluetooth sur la manette. Si vous ne savez pas comment faire, « maintenez les boutons PS et Partager enfoncés » jusqu’à ce que le voyant Dual Shock 4 commence à clignoter.
- Vous devez coupler le contrôleur avec le PC. Pour ce faire, vous devez vous rendre dans la section du panneau de configuration relative aux appareils Bluetooth. Dans Windows 10, par exemple, vous devez aller dans Paramètres (l’icône d’engrenage située dans le menu Démarrer), puis vous devez « sélectionnez l’élément Appareils » et « cliquez sur l’option Bluetooth » dans la barre latérale gauche.
Noter: Pour profiter de la connexion Bluetooth, vous devez disposer d’un PC avec connectivité Bluetooth et vous devez l’activer. Si votre ordinateur n’a pas cette fonction, vous pouvez acheter un adaptateur USB externe.
7. Une fois la connexion USB ou Bluetooth avec la manette PS4 établie, elle devrait apparaître sur la carte manette DS4Windows. Dans l’onglet profils, en revanche, vous pouvez configurer le contrôleur et créer différents profils liés au fonctionnement des touches, tandis que dans l’onglet Profils automatiques, vous pouvez configurer le changement automatique des profils de contrôleur en fonction des jeux joués.
8. Si le contrôleur PS4 n’apparaît pas dans la fenêtre DS4Windows, essayez de fermer le programme et de le redémarrer, ou de reconnecter le Dual Shock 4 au PC.
Vous avez maintenant une manette PS4 reconnue par votre PC comme une manette Xbox 360 et vous pouvez donc l’utiliser dans tous les jeux qui nécessitent ce type de périphérique.
Connectez le joystick PS4 à un Mac
Si vous avez un Mac et que vous souhaitez utiliser votre manette PS4 dessus, il vous suffit de choisir entre le type de connexion filaire et sans fil (Bluetooth) et de procéder en conséquence. Aucun logiciel supplémentaire n’est requis.
- Connexion filaire– Si vous souhaitez connecter la Dual Shock 4 au Mac via un câble, il vous suffit de prendre n’importe quel câble microUSB (comme celui que vous utilisez pour connecter la manette à la console lorsque vous devez la charger) et de vous connecter physiquement le joystick et l’ordinateur. L’appareil doit être reconnu immédiatement.
- Connexion Bluetooth– Pour connecter sans fil la manette PS4 à votre Mac, éteignez-la (en maintenant la touche PS enfoncée pendant environ 10 secondes), puis rallumez-la en appuyant sur les touches PS + Partagez et attendez que le voyant clignote. Lorsque le voyant du contrôleur commence à clignoter, passez à Mac, « ouvrir les Préférences Système » (l’icône des paramètres située dans la barre du Dock), « cliquez sur l’icône Bluetooth » et attendez le Dual Shock 4 (appelé Contrôleur sans fil) apparaît dans la liste des appareils disponibles. Alors « cliquez sur le bouton Relier » placé à côté de l’entrée du contrôleur sans fil et le contrôleur se couplera avec le Mac.
La manette PS4 est maintenant connectée à votre Mac et vous pouvez l’utiliser pour jouer à tous vos jeux préférés, y compris ceux sur Steam.
Comment utiliser le joystick PS4 avec Steam
Pour utiliser la manette PS4 avec Steam, aucune étape particulière n’est requise. Si la bonne connexion au PC est établie, l’appareil est automatiquement reconnu par le programme et peut être utilisé avec tous les titres de la bibliothèque.
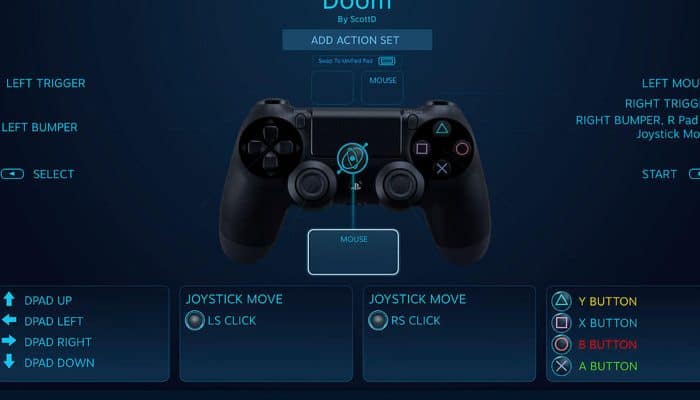
1. Pour modifier les paramètres du contrôleur, « ouvrez Steam et sélectionnez l’élément Paramètres » (ou Préférences, sur Mac) dans le menu Steam situé en haut à gauche.
2. Dans la fenêtre qui s’ouvre, « sélectionnez l’élément Contrôleur » de la barre latérale gauche, « appuyez sur le bouton Paramètres généraux » contrôleur et « choisir le nom du joystick »(Manette Xbox 360 si vous utilisez DS4Windows sur Windows ou manette PlayStation 4 si vous utilisez un Mac) dans le menu qui apparaît.
Si vous le souhaitez, vous pouvez également configurer la manette PS4 pour émuler une manette Steam.
3. Pour cela, allez dans le menu Steam> Paramètres> Contrôleur comme nous l’avons expliqué précédemment, placez la coche à côté de l’élément Configurateur PS4, « déconnecter et reconnecter le joystick » à l’ordinateur et « sélectionnez votre nom » qui apparaît en bas pour le configurer en tant que Steam Controller (ayant ainsi la possibilité de personnaliser les touches en détail).
Comment utiliser le joystick PS4 pour jouer à distance
Le Dual Shock 4 peut également être utilisé sur PC et Mac pour profiter de la fonctionnalité Lecture à distance par PS4, qui permet de streamer les titres installés sur la console. Le service est gratuit, mais pour l’utiliser il faut disposer d’une bonne connexion Internet (au moins 15 Mbps en download et upload) et d’un PC assez puissant (processeur Intel Core i5 à 2.50 GHz ou plus, au moins 2 Go de RAM, un Windows version 8.1 ou version ultérieure ou macOS version 10.10 ou version ultérieure Yosemite).
1. De plus, vous devez vous rendre dans le menu réglage depuis votre PS4 et vous devez vous assurer que dans le menu Gestion de compte> Activer en tant que PS4 principale la console est configurée comme système principal et que dans le paramètres d’économie d’énergie> Configurer les fonctions disponibles en mode veille il y a une option activée Activer la mise sous tension de la PS4 à partir du réseau.
2. Une fois que vous avez vérifié toutes les exigences, vous pouvez profiter de la fonction PS4 Remote Play en téléchargeant le client approprié pour Windows ou macOS (en cliquant sur le bouton les fenêtres ou Mac ordinateur).
3. Une fois le téléchargement terminé, si vous utilisez un PC Windows, « ouvrir le fichier RemotePlayInstaller.exe « et « Cliquez sur » d’abord dans le « Bouton Oui puis OK et Suivant ».
4. Ensuite, cochez la case J’accepte les termes contenus dans le contrat de licence, « appuyez sur Suivant » et terminer la configuration « en cliquant Prochain », installez et terminez dans l’ordre.
5. Cependant, si vous utilisez un Mac, « ouvrir le fichier RemotePlayInstaller.pkg « et d’abord « Appuie sur le bouton Continuer » deux fois de suite puis « Cliquez sur » pour accepter, continuer et installer.
6. Ensuite « entrer le mot de passe » de votre compte utilisateur dans macOS (celui que vous utilisez pour accéder au système), « appuyez sur Entrée » et « appuyez sur le bouton de fermeture » pour terminer la configuration.
7. Maintenant, quel que soit le système d’exploitation que vous utilisez sur votre PC, démarrez le programme Lecture à distance PS4, « connecter la manette PS4 » vers PC avec câble USB, « appuyez sur le bouton Options », « cliquer sur le bouton démarrer » et connectez-vous à votre compte PlayStation.
Une fois l’opération terminée, suivez les instructions à l’écran pour vous connecter à votre PS4 (qui doit être connectée à Internet) et la contrôler à distance depuis votre ordinateur à l’aide du Dual Shock 4.
Tu pourrais aussi aimer: Types de câbles réseau pour connecter vos appareils






