Vous avez sûrement été curieux à un moment de votre vie de connaître les caractéristiques générales de votre PC pour quelque raison que ce soit parce que vous souhaitez télécharger un programme, une application ou un jeu, cependant, avant de le faire, vous devriez vérifier quelles sont les caractéristiques de votre ordinateur doivent s’assurer qu’il répond aux exigences minimales du logiciel que vous souhaitez tester.
Mais comme vous n’êtes pas très familier avec le monde de l’informatique, vous n’avez aucune idée de comment connaître les caractéristiques d’un PC Windows 10. Dans ce tutoriel je vais vous donner toutes les informations dont vous avez besoin pour savoir comment voir les caractéristiques de Windows.
J’anticipe déjà qu’il y a plusieurs manières de le faire ; Vous pouvez voir certaines fonctionnalités de base directement à partir de votre configuration Windows 10, via l’invite de commande ou en utilisant d’autres solutions intégrées au système d’exploitation ou produites par des tiers.
Vous pouvez également lire : Les 26 meilleurs programmes pour Windows 10.
Comment connaître les caractéristiques d’un PC sous Windows 10

Vous verrez, si vous suivez scrupuleusement mes suggestions, vous n’aurez pas le moindre problème à savoir quelles sont les caractéristiques de votre ordinateur (sans avoir à regarder la boîte, bien sûr !). Vous pouvez connaître les caractéristiques de votre Windows via :
Depuis les paramètres
L’un des moyens les plus simples et les plus immédiats de connaître les caractéristiques de votre PC Windows 10 est d’aller dans les paramètres système, afin que vous puissiez accéder à la fenêtre qui contient des informations sur votre ordinateur.
Je vous conseille d’opter pour cette solution, surtout si vous n’avez besoin de connaître que quelques spécifications de base, comme le processeur ou la RAM ou l’édition de Windows 10 que vous avez installée.
1. Pour commencer, « ouvrir le menu démarrer » (l’icône du drapeau Windows située dans le coin inférieur gauche de l’écran), appuyez sur le bouton qui représente la roue dans la barre latérale gauche et, dans la fenêtre qui s’ouvre, « Cliquez sur Système ».
2. Maintenant « faire défiler les options » de la barre latérale à gauche et « cliquez sur l’élément À propos » (marqué du symbole i). Comme vous pouvez le voir, la fenêtre qui s’est ouverte contient certaines des principales fonctionnalités de votre PC.
3. Dans ce cas, dans la section Spécifications de l’appareil, certaines des caractéristiques matérielles de la machine en votre possession sont répertoriées, telles que le type de processeur et de RAM installés, le type d’architecture système, etc.. La spécification Windows vous donne un aperçu des différentes fonctions liées à l’édition de Windows installée sur votre PC.
À partir de l’invite du système d’exploitation
Une autre façon d’afficher les spécifications du PC dans Windows 10 consiste à utiliser l’invite de commande. Si vous n’avez encore jamais utilisé ce célèbre utilitaire Windows, sachez que son utilisation est très simple :
1. Simplement « tapez la commande appropriée » (selon le type d’opération que vous souhaitez effectuer), appuyez sur la touche Entrée de votre clavier.
2. Pour appeler l’invite de commande, « tapez le terme Invite de commandes ou cmd » dans la barre de recherche de Cortana dans le coin inférieur gauche de l’écran.
3. « Cliquez avec le bouton droit de la souris » Dans le premier résultat de recherche que vous trouvez, sélectionnez Exécuter en tant qu’administrateur dans le menu qui s’ouvre puis confirmez l’opération en appuyant sur le bouton Oui.
4. Comme vous pouvez le voir, après avoir exécuté la commande, de nombreuses informations sur les caractéristiques de votre PC sont répertoriées, des principales spécifications matérielles de la machine aux détails sur la version du logiciel installé, des informations sur l’architecture et bien plus encore.
5. Si vous voulez connaître les détails de la carte mère de votre ordinateur, à la place, « tapez la commande wmic plinthe list / format: list » puis saisissez-le au clavier.
6. Toutes les fonctionnalités de la carte mère seront alignées ; l’identifiant de la carte (Product), son nom (Name), le numéro de série de la carte mère (Serial Number) et le nom du fabricant (Manufacturer).
Gestionnaire de périphériques
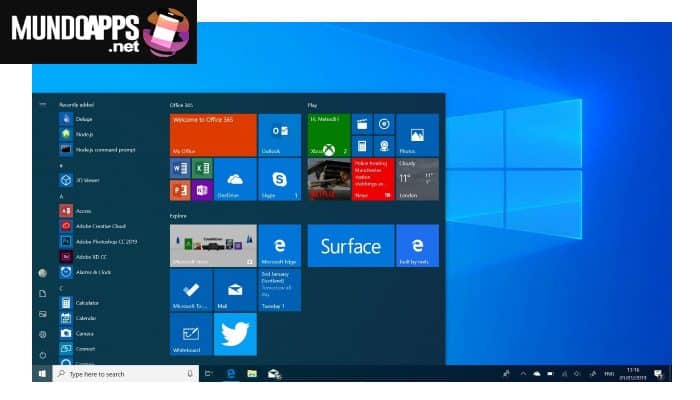
Avez-vous besoin de voir une liste complète de tous les composants matériels installés sur votre PC et vous demandez-vous s’il existe un moyen de le faire ? Vous devez uniquement :
1. « Aller à la fenêtre Administrateur » Périphériques Windows et localisez le composant que vous souhaitez prendre en compte. Le dire de cette façon peut sembler trop complexe, mais je vous garantis que ce n’est pas du tout.
2. Ensuite « Clic droit sur le bouton Démarrer » Windows et, dans le menu contextuel qui s’ouvre, sélectionnez l’élément Gestionnaire de périphériques pour appeler la fenêtre du même nom.
3. Maintenant, dans la fenêtre Gestionnaire de périphériques, vous verrez la liste complète des périphériques matériels installés sur votre PC. Pour connaître les caractéristiques de l’un d’eux, développez simplement la catégorie de matériel à laquelle il appartient. « en double-cliquant sur votre nom » ou en appuyant sur le bouton (>) à côté.
Si, par exemple, vous souhaitez connaître les caractéristiques de la carte réseau de votre ordinateur, « double-cliquez sur l’élément Cartes » réseau ou appuyez sur le bouton (>) à sa gauche. En double-cliquant sur le nom du composant que vous regardez, vous pouvez afficher ses propriétés et obtenir des informations supplémentaires à son sujet, telles que son état de fonctionnement.
Lors de l’examen des propriétés des différents appareils, veillez à ne désactiver ou désinstaller aucun d’entre eux (sauf si vous savez où mettre les mains) sinon vous courez un grand risque d’endommager votre système d’exploitation.
Avec les informations système
Une autre façon de voir les caractéristiques de votre PC Windows 10 consiste à utiliser le panneau de lancement pour appeler l’utilitaire Informations système. Pour procéder:
1. « Ouvrir la fenêtre d’exécution » En appuyant simultanément sur Win + R sur le clavier, vous obtenez la commande msinfo32.
2. Ensuite « appuyez sur le bouton OK ». La fenêtre Informations système devrait maintenant s’ouvrir, à partir de laquelle vous pouvez obtenir un aperçu de tous les composants matériels de votre ordinateur.
Comme vous pouvez le voir, toutes les informations système sont répertoriées à droite : le nom du système d’exploitation, le type de système, le processeur, les caractéristiques du BIOS, le nom et le modèle de la carte de base, etc. Si vous le souhaitez, vous pouvez trouver un composant en recherchant via la fonction de recherche : « écrivez le périphérique matériel que vous voulez trouver » dans le champ de recherche en bas, puis appuyez sur le bouton Rechercher.
Alternativement, vous pouvez afficher les caractéristiques de votre PC à l’aide d’une autre commande.
1. « Ouvrir la fenêtre d’exécution » à nouveau tout en appuyant simultanément sur les boutons Win + R, donnez la commande dxdiag.
2. « Appuyez ensuite sur le bouton OK ». Dans la fenêtre qui s’ouvre, vous pouvez voir certaines des caractéristiques de votre ordinateur en ouvrant les onglets Système, Affichage, Audio et Entrée.
Vous pouvez également lire : Comment nettoyer la corbeille de votre ordinateur, méthodes et astuces







