Une imprimante est connectée à un réseau d’ordinateurs qui peuvent y accéder indépendamment. Cette configuration est utile si vous avez plusieurs ordinateurs mais une seule imprimante à la maison ou au bureau.
Il existe de nombreuses façons de configurer une imprimante, en fonction des caractéristiques de l’appareil et des types de systèmes connectés au réseau. Dans cet article, vous apprendrez rapidement et efficacement comment configurer une imprimante sous Windows 10, Mac et Android.
Vous pouvez également lire : 6 meilleures applications à imprimer
Comment configurer une imprimante sous Windows 10.
Avant d’expliquer comment configurer une imprimante que vous avez achetée pour une utilisation avec votre ordinateur et éventuellement vos appareils mobiles, vous devez suivre quelques étapes préliminaires pour vous assurer que l’appareil fonctionne correctement.
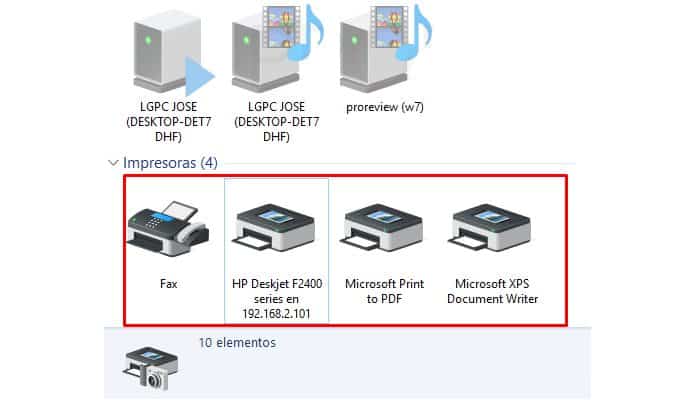
Opérations préliminaires
1 Premièrement, « sortir l’imprimante de son emballage » et connectez-le à la source d’alimentation avec le cordon d’alimentation. Ensuite, « appuyez sur le bouton d’allumage » à l’avant ou sur le dessus de l’imprimante pour la démarrer.
2. Maintenant, si vous avez acheté une imprimante qui prend en charge la connexion Wi-Fi, « connectez-le à votre réseau sans fil » à l’aide du menu qui apparaît sur l’écran LCD joint. « Aller dans le menu des paramètres », puis au menu des paramètres Wi-Fi,« sélectionnez le réseau auquel vous souhaitez vous connecter », entrez le mot de passe (si nécessaire) et suivez l’assistant de configuration à l’écran.
3. Dans la plupart des cas, vous n’avez qu’à appuyer sur OK ou Suivant, tandis que dans d’autres, vous pouvez demander à établir une adresse IP, « spécifier des serveurs DNS » à utiliser et la passerelle par défaut.
4. Si par contre vous utilisez une imprimante qui ne prend en charge que les connexions Ethernet ou USB, ou si vous préférez utiliser ce type de connexion, « utiliser les bons câbles » (généralement joint au coffret de vente) pour établir la connexion entre l’appareil et le modem et/ou l’ordinateur. Il vous suffit de les connecter aux ports dédiés et le tour est joué.
6. Un autre type de connexion supporté par les imprimantes (surtout les anciennes) prévoit à la place l’utilisation du port parallèle LPT. Il fonctionne au moyen d’un câble appelé « plateau » à 25 broches. Il est généralement gris clair avec la partie où les broches sont bleues. Dans ce cas, une extrémité doit être connectée à l’imprimante et l’autre à l’ordinateur.
Configuration d’une imprimante sous Windows 10
Une fois que vous avez effectué les étapes préliminaires ci-dessus, vous êtes enfin prêt à passer à l’action, puis à configurer votre imprimante. Voyons donc quelle action vous devez prendre concernant Windows. Vous trouverez ci-dessous des instructions pour installer l’imprimante et définir le périphérique par défaut pour la procédure d’impression.
Comment installer l’imprimante
1. Si vous utilisez un PC Windows et que vous disposez du CD d’installation de l’imprimante (vous devriez l’avoir trouvé dans le coffret de vente de l’appareil),« saisissez-le dans l’ordinateur » et « attendre que le programme démarre » pour continuer avec l’assistant de configuration.
2. Si la disquette ne démarre pas toute seule, vous pouvez la démarrer en allant dans Explorateur Windows / Explorateur de fichiers (vous pouvez y accéder « en cliquant sur le dossier jaune » dans la barre des tâches) puis « en double-cliquant sur votre icône » dans la barre latérale de la fenêtre.
3. Une fois que vous voyez l’écran de configuration de l’imprimante, toujours « cliquez sur Suivant » et suivez les instructions à l’écran. Dans quelques minutes, votre imprimante sera enfin opérationnelle.
4. Notez que le CD d’installation vous permet non seulement d’installer correctement l’imprimante, mais également d’installer tous les pilotes nécessaires pour garantir le bon fonctionnement de l’appareil avec votre ordinateur.
5. Dans la plupart des cas, les disques de configuration comprennent également tous les logiciels nécessaires pour tirer le meilleur parti de l’imprimante, en particulier dans le cas des imprimantes multifonctions. Cependant, il devrait vous demander si vous souhaitez ou non les installer.
6. N’hésitez pas à choisir, car le fonctionnement « standard » de l’imprimante ne change rien du tout. Si vous n’avez pas le disque d’installation de l’imprimante ou si vous ne pouvez pas configurer le périphérique, vous pouvez le faire « manuellement » depuis le panneau de configuration de Windows.
7. Alors, ouvrez ce dernier en le recherchant dans le menu Démarrer, « sélectionnez l’élément Matériel et sons » (Si vous ne le voyez pas, vérifiez que l’élément Catégorie est sélectionné dans le menu situé dans le coin supérieur droit de la fenêtre à l’écran), « cliquez sur Périphériques et imprimantes », puis cliquez sur Ajouter une imprimante et attendez quelques instants que l’ordinateur trouve l’imprimante.
8. Si l’imprimante ne le détecte pas automatiquement, « appuyez sur le bouton l’imprimante que je veux n’apparait pas dans la liste », choisissez l’option de configuration que vous préférez et cliquez sur Suivant. Suivez ensuite l’assistant à l’écran pour terminer la configuration.
Définir l’imprimante par défaut
Une fois le processus d’installation terminé, via une disquette ou le panneau de configuration, vous pouvez définir votre imprimante par défaut (vous n’avez donc pas besoin de la sélectionner à chaque fois que vous devez imprimer).
1. Pour ce faire, commencez par « accéder au panneau de configuration » recherchez-le dans le menu Démarrer, « sélectionnez Matériel et Son » puis cliquez sur Périphériques et imprimantes.
2. Maintenant, « cliquez avec le bouton droit de la souris sur l’icône » représentant votre imprimante dans la section Imprimantes et sélectionnez Définir comme imprimante par défaut dans le menu contextuel qui apparaît.
Configurer une imprimante sur un Mac
Vous souhaitez savoir comment configurer votre imprimante sur un Mac ? Ensuite, suivez les instructions sur la façon de le faire ici. Encore une fois, j’ai expliqué comment installer l’appareil et comment le configurer par défaut sur votre station de travail multimédia de marque Apple.
Installer l’imprimante
1. Quant au côté Mac, je suis heureux de vous dire que la procédure de configuration d’une imprimante est beaucoup plus simple que celle que l’on voit dans l’ensemble pour les PC Windows. Pour ce faire, cliquez simplement sur l’icône Préférences Système (celle avec l’engrenage) dans la barre du dock et sur l’élément Imprimantes et scanners dans la fenêtre qui affiche l’écran.
2. Ensuite « appuyez sur la touche [+] » depuis votre clavier et « appuyez sur le nom de l’imprimante ». Attendez un moment que l’imprimante sélectionnée se connecte et se configure pour une utilisation sur votre Mac et vous avez terminé.
3. Si aucune imprimante n’apparaît lorsque vous suivez les étapes que je viens de suggérer, sélectionnez Ajouter une imprimante ou un scanner… dans le menu visible après avoir cliqué sur le bouton. [+] et, « cliquez sur le nom de l’imprimante » dans la liste de l’onglet Par défaut. Ensuite, si nécessaire, « changer le nom, la position et la technologie » utilisé pour l’impression en utilisant les champs appropriés et cliquez sur Ajouter.
4. Si l’imprimante que vous souhaitez configurer est connectée via Wi-Fi au même réseau que le Mac, comme alternative à la procédure que vous venez de voir, vous pouvez « sélectionnez l’onglet IP », « écrire la piste IP de l’imprimante dans le champ correspondant », indiquez le protocole à utiliser et fournissez les autres informations nécessaires. « Appuyez sur infin sur le bouton Ajouter. »
Définir l’imprimante par défaut
Après avoir configuré l’imprimante sur un Mac conformément aux instructions de l’étape précédente, vous pouvez définir le périphérique par défaut afin de ne pas avoir à le sélectionner à nouveau à chaque fois que vous souhaitez imprimer.
1. Pour ce faire, « aller dans les Préférences Système MacOS » en cliquant sur l’icône Préférences système MacOS sur l’icône Dock.
2. « Cliquez sur Imprimantes et scanners dans la fenêtre qui apparaît sur votre bureau. », cliquez avec le bouton droit sur votre imprimante dans la liste de gauche et sélectionnez Configurer l’imprimante par défaut dans le menu qui s’affiche.
Configurer une imprimante sur Android
Vous pouvez également configurer votre imprimante pour une utilisation sur les smartphones et tablettes Android, ainsi que sur iPhone et iPad. Le processus pour le faire est simple. Alors suivez les étapes.
1. Si l’imprimante que vous souhaitez configurer prend en charge la connectivité sans fil, dans le cas d’Android, il vous suffit de « installer le bon plugin de services d’impression », tandis que dans le cas des appareils iOS, vous pouvez utiliser AirPrint.
2. Pour être plus précis, en ce qui concerne Android, vous pouvez trouver le bon plug-in d’imprimante pour la marque d’imprimante que vous utilisez en recherchant le Play Store. Vous trouverez ci-dessous celles liées aux imprimantes les plus populaires du marché. Une fois que vous avez trouvé le bon, « appuyez sur Installer et Accepter pour l’installer ».
3. Ensuite, vous pouvez commencer à imprimer en ouvrant simplement des documents, des pages Web, des images et tout autre élément à partir de votre appareil mobile, en appelant le menu système, en sélectionnant Imprimer, puis votre imprimante dans la liste qui apparaît. Enfin, ajustez les options de l’écran comme bon vous semble et procédez à l’impression.
4. Comme pour l’iPhone et l’iPad, tout simplement « ouvrir le document ou la page web référencée », appuyez sur l’icône de partage (le rectangle avec la flèche), « appuyez sur le bouton Imprimer » et sélectionnez l’imprimante dont vous disposez dans la liste affichée.
5. Ensuite « ajuster les options d’impression » dans le nouvel écran qui apparaît et appuyez sur l’icône d’impression en haut à droite pour procéder à l’impression.
6. Si l’imprimante que vous utilisez ne prend pas en charge la connexion Wi-Fi ou si vous avez un iPhone ou un iPad mais que le modèle d’imprimante que vous avez acheté ne prend pas en charge AirPrint ou si vous ne pouvez pas effectuer les étapes ci-dessus, vous pouvez profiter du service impression propriétaire offerte par votre appareil ou le service Google Cloud Print.
En cas de doute ou de problème
Si cela peut vous aider, vous pouvez trouver ci-dessous des liens vers les sections pertinentes des principaux sites Web des fabricants d’imprimantes :
Une fois la page web correspondante apparue, recherchez le modèle de votre imprimante (il doit être clairement écrit sur l’emballage du produit ou directement sur le produit) et vous vous retrouverez devant les manuels d’utilisation correspondants et diverses questions fréquemment posées.
Considérez également l’hypothèse que tout problème de connexion, de configuration et d’utilisation de l’imprimante peut être dû au dysfonctionnement des pilotes mentionnés, à l’utilisation d’une version obsolète de ceux-ci ou encore à leur absence.
Vous pouvez également lire : Comment activer et configurer AirDrop sur un Mac






