L’un des aspects les plus frappants de Windows 10 C’est le retour du menu Démarrer, mais sous une forme complètement différente. L’abandon du menu fourni avec Windows 8 causé beaucoup de controverse, et à la fin, il a été confirmé que la grande majorité ne l’aimait pas, principalement en raison de son orientation presque complète sur un environnement conçu pour l’interface tactile.
Vous êtes sûrement l’un des utilisateurs qui n’ont pas aimé le nouveau menu Démarrer, ne vous inquiétez plus dans ce blog, nous vous montrerons comment configurer le menu démarrer de Windows 10. Windows 10 ramène l’importance du bureau, et le menu Démarrer est de nouveau conforme à cette nouvelle philosophie.
Mais à ses côtés, les fameuses tuiles qui ont eu beaucoup de succès pour une solution simple et qui vous permettent d’avoir un accès direct, des notifications et même des informations détaillées en un seul endroit. Par conséquent, nous voulons montrer dans détailler comment configurer le nouveau menu Démarrer de Windows 10 pour PC et ses actualités.
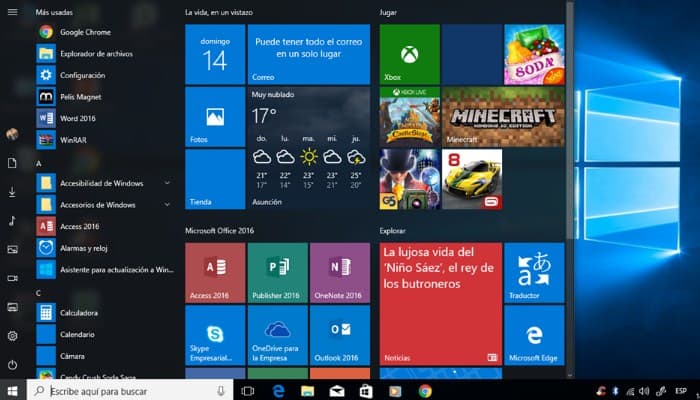
Vous pouvez également lire : Comment activer le bureau à distance sur Windows et Mac
Comment configurer le menu Démarrer de Windows 10
Voulez-vous modifier la taille et la position du menu Démarrer de Windows 10 ? Je vous assure que les deux opérations sont très faciles à réaliser. Vous trouverez ci-dessous une explication détaillée de la façon de procéder.
Comment définir la taille du menu Démarrer de Windows 10
Pour redimensionner le menu Démarrer, vous devez d’abord l’ouvrir :
- Cliquez sur l’icône avec le drapeau Windows (en bas à gauche) et placez le pointeur de la souris dans le coin supérieur droit du menu Démarrer (ou dans le coin supérieur ou droit).
- Comme tu vois, L’icône (← →) apparaît : Redimensionnez la fenêtre du menu Démarrer en faisant glisser le curseur vers la position correcte et vous avez terminé.
- Si vous souhaitez afficher le menu Démarrer en mode plein écran, vous devez le faire directement dans les paramètres de Windows.
- Ouvrir le menu Démarrer En cliquant sur l’icône du drapeau Windows, cliquez sur l’icône de la roue dentée dans la barre latérale gauche et, dans la fenêtre qui s’ouvre, cliquez sur Personnaliser.
- Ensuite, cliquez sur l’élément de démarrage de la barre latérale gauche et faites glisser le commutateur sur la position « Utiliser le mode plein écran » pour activer la position « ON ». Voilà! Tout est prêt!
Voulez-vous changer la position du menu Démarrer dans Windows 10 ?
Pas de problème, mais dans ce cas, vous devrez inévitablement déplacer également la barre des tâches. Pour ce faire, assurez-vous qu’il est déverrouillé :
- Faites un clic droit sur un point « vide » de la barre des tâches et décochez le verrou de la barre des tâches (le cas échéant).
- Maintenant déplacer le pointeur de la souris n’importe où sur la barre des tâches (attention à ne pas cliquer sur l’icône) et en maintenant le bouton gauche de la souris enfoncé.
- Déplacez la barre des tâches à l’emplacement souhaité: vers le haut de l’écran ou vers l’un des deux bords latéraux. Comme par magie, le menu Démarrer se déplacera avec lui.
Comment configurer l’apparence du menu Démarrer de Windows 10
Voulez-vous changer la couleur et l’apparence générale du menu Démarrer de Windows 10 ? Encore une fois, vous pouvez agir directement dans les paramètres du système.
- Ensuite, cliquez sur l’icône du drapeau Windows (en bas à gauche) pour ouvrir le menu Démarrer, appuyez sur l’icône d’engrenage dans la barre latérale gauche et, dans la fenêtre qui s’ouvre, cliquez sur Paramètres puis en Couleurs.
- Pour changer la couleur du menu Démarrer et des autres graphiques de Windows 10, sélectionnez l’une des couleurs actuelles ou l’une des couleurs Windows (cliquez simplement sur l’une des cases proposant une couleur préférée pour la définir par défaut).
- Si les couleurs suggérées ne correspondent pas à vos préférences, cliquez sur le bouton (+) Couleur personnalisée et créer une option de couleur personnalisée à l’aide de l’éditeur qui apparaît à l’écran.
Autres configurations
Vous voulez changer la couleur du menu Démarrer et des autres images de Windows 10 pour qu’elles correspondent à l’arrière-plan de votre bureau ? Si c’est ainsi:
- Cochez la case « Couleur de fond de base automatique », et les couleurs du menu Démarrer s’adapteront à l’arrière-plan que vous utilisez.
- Si vous souhaitez que le schéma de couleurs sélectionné soit utilisé comme couleur du menu Démarrer, cochez la case Afficher le menu Démarrer, la barre des tâches et le centre de notification sur les surfaces suivantes.
- Concernant les effets de transparence appliqués au menu Démarrer, à la barre des tâches et à d’autres éléments de Windows 10, tourne le bouton situé sous la rubrique Effets de transparence sur ON/OFF pour activer ou désactiver les effets de transparence appliqués à l’interface.
Comment configurer le contenu du menu démarrer de Windows 10
Voulez-vous personnaliser le contenu de votre menu Démarrer de Windows 10 en ajoutant ou en supprimant des applications, des dossiers et des icônes ? C’est facile – essayez-le!
En premier lieu, ouvrir le menu Démarrer en cliquant sur l’icône du drapeau Windows (en bas à gauche), puis en cliquant sur l’icône de la roue dentée dans la barre latérale gauche et, dans la fenêtre qui s’ouvre, sélectionnez « Personnaliser » puis « Démarrer ».
Ensuite, activer ou désactiver les interrupteurs des éléments de la liste, selon vos préférences :
- Afficher plus de tuiles sur Démarrer pour activer ou désactiver l’affichage de plus de tuiles ;
- Afficher la liste des applications au démarrage pour activer ou désactiver l’affichage d’une liste des applications installées.
- Afficher les applications récemment ajoutées dans le menu Démarrer pour activer ou désactiver l’affichage des applications récemment installées ;
- Afficher les applications fréquemment utilisées dans le menu Démarrer pour activer ou désactiver l’affichage des applications fréquemment utilisées ;
- Afficher des info-bulles aléatoires dans le menu Démarrer pour activer ou désactiver l’info-bulle lorsque de nouvelles applications sont installées à partir du Microsoft Store.
Voulez-vous sélectionner les dossiers qui apparaissent dans le menu Démarrer ?
- Cliquez sur Sélectionner des dossiers pour les afficher dans le menu Démarrer, et dans la fenêtre qui s’ouvre, cliquez sur les boutons d’option sous les éléments de la liste en fonction des dossiers que veux-tu montrer ou cacher (par exemple, Gestionnaire de fichiers, Documents, Téléchargements, etc.).
- Pour supprimer une application spécifique du menu Démarrer, clic droit sur son icône et sélectionnez « Supprimer du menu Démarrer » dans la fenêtre qui s’ouvre.
- En cliquant sur Redimensionner et Développer dans le même menu contextuel, vous pouvez changer la taille de l’icône en conséquence ou effectuer d’autres actions (par exemple, désactiver l’animation de l’icône, ajouter l’application à la barre des tâches, etc.).
- Au lieu de cela, si vous souhaitez réorganiser les icônes d’application dans le menu Démarrer, maintenez le bouton gauche de la souris enfoncé sur l’icône que vous souhaitez déplacer et faites-la glisser vers l’emplacement souhaité.
Admettez-le : la personnalisation du menu Démarrer de Windows 10 était plus facile que vous ne le pensiez.
Vous pouvez également lire : Comment nettoyer votre PC Windows 10 sans programmes






