Les années ont passé et la technologie a évolué. L’époque de l’installation de systèmes d’exploitation ou de logiciels à l’aide de CD/DVD est révolue. À présent, vous pouvez simplement créer une partition de démarrage sur une clé USB et utilisez-la chaque fois que vous en avez besoin.
Si votre système tombe en panne ou ne peut tout simplement pas démarrer de manière optimale, la solution consiste à utiliser les connaissances que vous avez acquises aujourd’hui pour apprendre à changer la source de démarrage sur une clé USB, de sorte que vous pouvez profiter d’un ordinateur qui démarre normalement à l’aide de la clé USB ajoutée.
Savoir comment configurer le BIOS est une tâche facile, même si beaucoup prétendent le contraire. Cette connaissance vous aidera maintenant et à l’avenir parce que, bien qu’il s’agisse d’une connaissance d’application simpleC’est très important dans le monde informatique. Alors aujourd’hui, nous allons vous expliquer clairement comment le faire, et vous comprendrez également quel est le BIOS et quels types de BIOS ils sont.
Vous pouvez également lire : Qu’est-ce que le BIOS d’un ordinateur et à quoi sert-il ?
Comment puis-je ouvrir le BIOS pour démarrer mon ordinateur à partir d’une clé USB ?
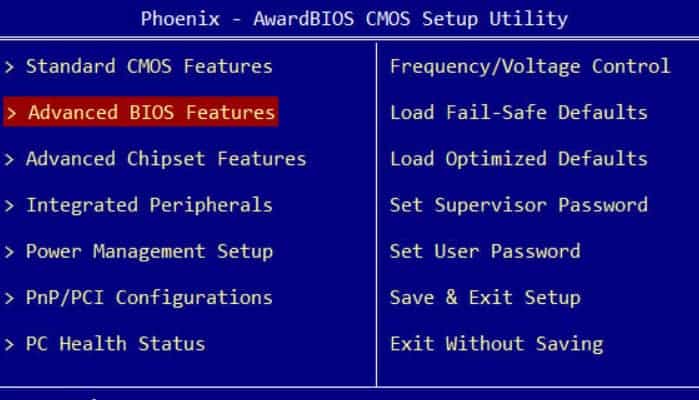
Si vous savez comment configurer votre ordinateur pour démarrer à partir d’une clé USB, vous pouvez démarrer le système d’exploitation stocké sur le périphérique amovible. Cette fonctionnalité est très utile lorsque vous souhaitez dépanner votre ordinateur ou accéder à votre disque dur sans ouvrir le système d’exploitation principal.
Pour démarrer l’ordinateur de cette manière, la carte mère et le BIOS doivent être amorçables. Si c’est ainsi, le seul qui il ne reste plus qu’à configurer le bios. Ce dernier processus nécessite des connaissances techniques, mais nous vous guiderons pas à pas dans un instant.
Comment configurer le BIOS de votre PC pour démarrer à partir d’une clé USB
Nous fournissons un guide très simple pour démarrer à partir d’une clé USB. N’oubliez pas que les écrans de configuration du BIOS ne sont pas les mêmes sur tous les ordinateurs. Par conséquent, il est possible que les mêmes options que sont montrés dans les images suivantes ne sont pas disponibles sur votre ordinateur.
1. Connectez USB

Pour commencer, connectez d’abord la clé USB au programme puis redémarrez votre ordinateur. Appuyez sur la touche Entrée pour entrer dans le BIOS. Dans notre cas, il s’agit de la touche Esc, mais nous vous recommandons de vérifier la marque de votre ordinateur pour savoir sur quelle touche appuyer.
2. Localisez les options de démarrage
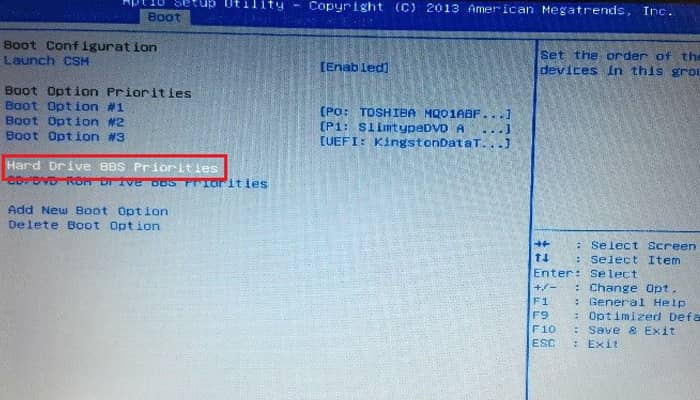
Après avoir entré les paramètres, vous trouverez l’option BOOT et il commencera à définir l’ordre de démarrage de Basic Input. Ensuite, recherchez l’option appelée priorité de démarrage.
Vous devez sélectionner cette option avec le clavier et appuyer sur la touche Entrée. Cette option nous est présentée sous le nom de Hard Drive BBS Priorities (le nom dépend du fabricant).
Probablement vous trouverez une option de démarrage 1 et une option de démarrage 2. Appuyez sur la touche Entrée à côté de l’option de démarrage 1, comme illustré dans la figure ci-dessous.
3. Choisissez la clé USB
- Un menu apparaîtra dans lequel vous pourrez choisir entre le disque dur de votre ordinateur et un périphérique USB. Utilisez le clavier pour le sélectionner et appuyez sur Entrée.
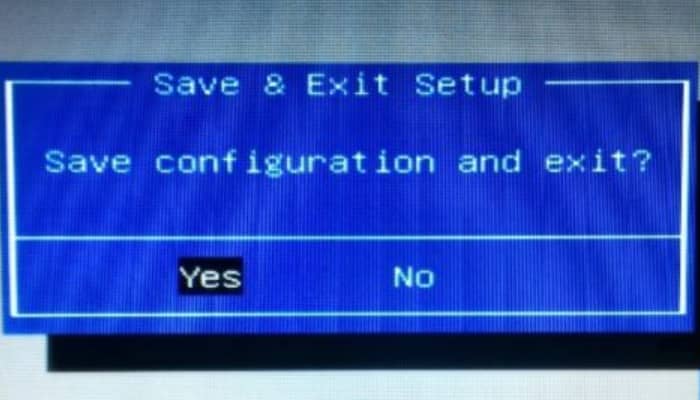
- Une fois le périphérique USB sélectionné, il doit être défini comme première option de démarrage.
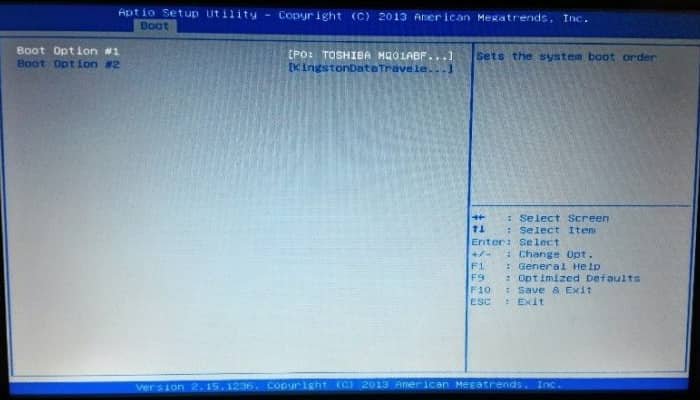
Enregistrez toutes les modifications en appuyant sur F10, puis appuyez sur Entrée pour confirmer toutes les modifications. L’ordinateur démarrera alors à partir du lecteur amovible que vous venez de configurer. Vous pouvez profiter d’une meilleure botte et de meilleures performances.
Que signifie le terme SETUP et qu’est-ce que le BIOS d’un ordinateur ?
SETUP peut être défini comme une interface pour configurer manuellement divers paramètres d’entrée de base. Il se compose de plusieurs onglets que vous pouvez faire défiler en utilisant uniquement le clavier (pas la souris). Chacun de ces onglets contient différentes informations ou paramètres qui peuvent être configurés.
De nombreuses personnes définissent le BIOS comme un système ou un programme qui réside sur une puce de la carte mère, similaire au micrologiciel d’une carte mère. Lorsque vous allumez l’ordinateur, il démarre dans la RAM puis détecte et vérifie les appareils connectés.
S’il n’y a pas d’erreurs, il envoie des ordres au CPU pour que l’ordinateur puisse démarrer normalement et charger le système d’exploitation dont il dispose. Si tous les composants fonctionnent correctement, tout cela ça se passe en une fraction de secondequi correspond à peu près au temps nécessaire à l’électricité pour atteindre une ampoule lorsqu’un interrupteur est actionné.
Autres détails
Au démarrage, le système s’arrête pour accéder au BIOS, où il est utilisé pour appuyer sur le bouton correspondant. Si aucun bouton n’est enfoncé pendant ce temps, le système continuera le processus de démarrage.
Ce bouton dépend de la marque et du modèle de votre ordinateur. Pour savoir lequel est le vôtre, regarde en bas de l’écran, où se trouve le logo du fabricant de l’ordinateur. Il s’agit généralement de F2, mais peut varier avec Esc, Del et bien d’autres.
Types de BIOS
La signification du mot BIOS vient de l’acronyme Basic Input/Output System. C’est une puce conçu pour permettre le démarrage d’un ordinateur sans avoir besoin d’utiliser un appareil externe. Les types les plus courants sont :

- ROM (mémoire de lecture uniquement): Ce type de BIOS ne peut être stocké qu’au moment de la fabrication de la puce. S’agissant d’une mémoire non volatile, les informations ou données qu’elle contient ne peuvent pas être modifiées.
- EPFROM (Erasable Programmable Read-Only Memory) et EEPROM (Electrically Erasable Programmable Read-Only Memory) : Ce type de mémoire est réinscriptible et peut être programmé à l’aide d’impulsions électriques. Le contenu qui y est stocké peut être effacé en les exposant à la lumière ultraviolette.
- BIOS FLASH: Cette mémoire flash est l’une des plus utilisées aujourd’hui. Ce type de mémoire appartient à la catégorie la plus volatile. Il peut être écrasé sans gomme. Il peut généralement être permanent et est très facile à mettre à jour.
- Autres types de BIOSRemarque : il existe maintenant plusieurs nouveaux types de BIOS appelés BIOS PnP (abréviation de Plug and Play). Le BIOS est capable de détecter un périphérique externe et d’allouer les ressources nécessaires à son bon fonctionnement.
Vous pouvez également lire : Comment créer une clé USB amorçable pour Windows 10








