Vous devez produire un document dans Word qui a un exigence minimale ou maximale de nombre de mots. Malheureusement, n’étant pas familier avec ce programme de traitement de texte, vous ne savez pas comment afficher cette valeur et vous vous demandez donc comment compter facilement les mots dans Microsoft Word.
Si tel est le cas, vous serez heureux de savoir que dans le guide d’aujourd’hui, je vais vous montrer en détail comment le faire à la fois par Windows et macOS comme à travers votre Version Web et ses applications pour smartphones et tablettes.

Vous pouvez également lire: 10 meilleures astuces pour Microsoft Word
Comment compter les mots dans Microsoft Word
Si vous voulez savoir comment compter les mots dans Word en utilisant la version classique du logiciel pour Windows et MacOS, vous devez suivre la procédure simple que nous décrirons dans ce chapitre, qui vous permettra de trouver immédiatement le nombre de mots, caractères et autres informations liés au document que vous rédigez.
- « Ouvrez le document qui vous intéresse dans Microsoft Word » en double-cliquant dessus. Vous pouvez également accéder au menu Ouvrir> Parcourir de Word et sélectionner le document qui vous intéresse à partir de là.
- Une fois que cela est fait, vous accéderez à l’écran des documents, dans lequel se trouvent le texte et les autres éléments présents dans le fichier. Pour voir le nombre de mots, tout ce que vous avez à faire est « Lisez la valeur de [x] » mots dans le coin inférieur gauche de la fenêtre, à côté du numéro de page actuel.
- Si vous souhaitez plus de détails sur le nombre de mots, tels que le nombre de caractères ou d’autres informations, « Clique sur le [x] » mots pour ouvrir l’écran de comptage de mots.
- Vous pouvez également « Cliquez sur le bouton de décompte des mots » dans l’onglet de révision en haut de l’écran.
- Sur cet écran vous trouverez diverses informations sur l’ensemble du document Word: le nombre de pages (Pages), le nombre de mots au total (Words), le nombre de caractères sans espaces (Caractères sans espaces) et le nombre de caractères avec espaces (Caractères avec espaces).
- De plus, le nombre de paragraphes et de lignes dans le document est également compté. S’il y a des zones de texte ou des notes de bas de page dans votre document, « Cochez la case correspondante » afin que les caractères de ces sections du document soient également comptés.
- Si votre objectif est de compter les mots et les caractères d’une partie du document, « Vous devez utiliser le même outil » que j’ai indiqué dans les paragraphes précédents, mais en mettant d’abord en évidence le texte pour lequel le calcul doit être effectué.
- Donc, « Positionne le pointeur de la souris à gauche du premier caractère du texte » pour mettre en surbrillance et, en maintenant le bouton gauche de la souris enfoncé, met en surbrillance le texte en déplaçant le pointeur sur le dernier caractère.
- Ensuite, avec le texte en surbrillance, « Cliquez sur le bouton de décompte des mots » dans l’onglet Avis sur les mots (en haut) ou affichez la valeur dans la zone de mots [x] dans le coin inférieur gauche de l’écran du programme. C’est simple!
Comment compter les mots dans Word Online
Si vous n’utilisez pas le logiciel Microsoft Word parce que vous préférez la version gratuite de Word Online, accessible à partir d’un navigateur Internet, vous pouvez toujours arriver à compter les mots. Je vais vous l’expliquer immédiatement.
Si tu veux savoir comment compter les frappes dans le mot En utilisant la version web de l’application, il vous suffit de suivre les mêmes procédures que celles que j’ai indiquées dans le chapitre précédent sur les logiciels de bureau.
- Par conséquent, après avoir ouvert le document, à partir de l’écran supérieur, Cliquez sur l’onglet Revoir « et appuyez sur le bouton Compter les mots.
- Alternativement, vous pouvez simplement « Lis le [x] mots » dans le coin inférieur gauche de l’écran Word Online.
- Si vous ne voyez pas le nombre de mots, dans l’onglet « Révision », « Cliquez sur l’icône ▼ « à côté du bouton « Nombre de mots » et cochez la case « Afficher le nombre de mots ».
Contrairement aux logiciels de bureau, Word Online affiche moins d’informations sur le nombre de mots. Cependant, il vous montrera le nombre de mots dans le document (Mots) et le nombre de caractères avec et sans espaces (Caractères avec espaces). Vous verrez également le nombre de paragraphes présents (paragraphes).
Enfin, pour compter les caractères et les mots dans une partie du texte, vous devez d’abord mettre le texte en surbrillance puis utilisez la fonction Word Count.
Comment compter les mots dans l’application Word
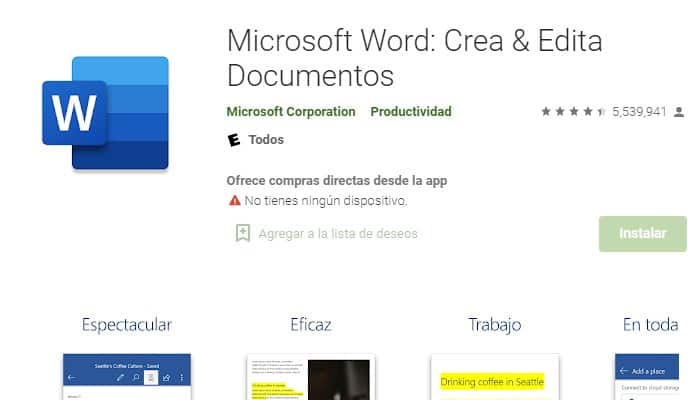
Sur les smartphones, tablettes Android, sur iPhone et iPad, il existe deux applications de traitement de texte Microsoft: Word (Android / iOS / iPadOS) et Office (Android / iOS / iPadOS).
Si vous possédez un appareil Android sans services Google, vous pouvez télécharger les applis en question dans les magasins alternatifs. Bien que les applications soient gratuites, je tiens à vous rappeler que vous avez besoin d’un abonnement à Microsoft 365 (à partir de 7 euros / mois) pour les utiliser sur des appareils avec un écran supérieur à 10,1 pouces.
Ayant dit cela, si vous souhaitez compter les mots et les caractères d’un document que vous voyez sur votre smartphone ou tablette:
- « Sélectionnez la section Avis », que vous pouvez trouver entre les onglets en haut sur les tablettes ou dans le menu déroulant en bas sur les smartphones.
- À présent, « Cliquez sur Count Words » pour afficher les informations dont vous avez besoin.
Vous verrez le nombre de pages (Pages), le nombre total de mots dans le document (Mots) et le nombre de caractères, avec et sans espaces, sous les en-têtes Caractères avec espaces et Caractères sans espaces, respectivement.
S’il y a des zones de texte ou des notes de bas de page dans votre document, cocher la case correspondante pour inclure les données de ces sections.
Vous pouvez également lire: Comment changer la langue dans Word







