Tu veux savoir comment changer le nom d’utilisateur Gmail? Vous avez peut-être votre adresse e-mail depuis des années, donc tout le monde la connaît. Mais disons que vous voulez changer le nom associé à cette adresse. Peut-être que vous vous mariez. Ou vous voulez créer un nom de scène fabuleux.
Quelle que soit la raison, ne vous inquiétez pas, vous pouvez le faire en quelques étapes simples. Ici, nous allons vous apprendre à modifier ce nom d’utilisateur via votre ordinateur ainsi que dans l’application mobile Gmail. Découvrez ci-dessous :
Méthode 1 : via l’ordinateur
Ici, nous allons vous montrer comment changer le nom d’utilisateur Gmail sur votre ordinateur avec des étapes très simples que vous verrez ci-dessous :
Étape 1. La première chose que vous allez faire est d’ouvrir votre compte Gmail. Pour ce faire, accédez à https://www.gmail.com/ dans votre navigateur Web. C’est ici que votre boîte de réception Gmail s’ouvrira lorsque vous vous connecterez.
- Si vous avez synchronisé votre Gmail avec le navigateur que vous avez entré, il s’ouvrira automatiquement.
- Sinon, si vous n’avez pas ajouté votre e-mail au navigateur, vous devrez vous connecter à Gmail, cela se fera en entrant votre adresse e-mail et votre mot de passe au moment où il est demandé.
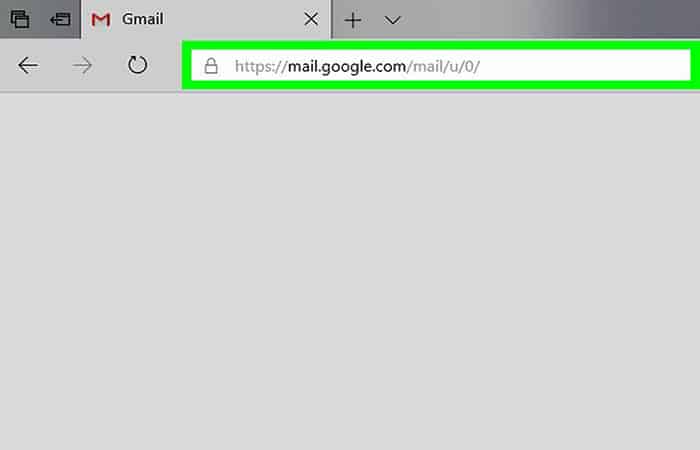
Étape 2. Si vous avez déjà entré votre email, cliquez sur l’illustration en forme d’engrenage. Vous le trouverez dans la partie supérieure droite de Gmail. En cliquant dessus, un menu s’affichera.
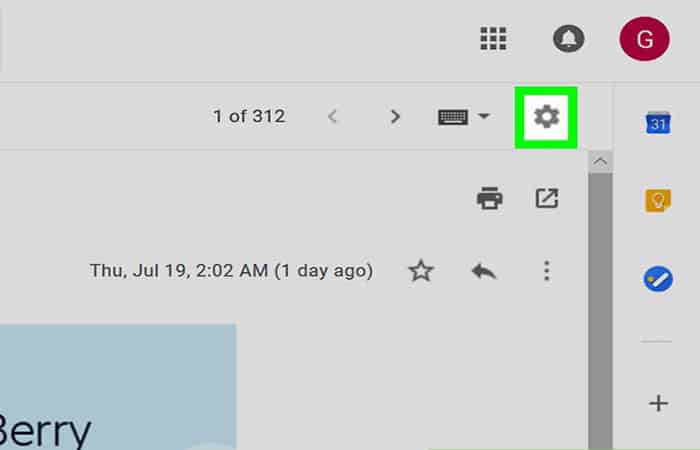
Étape 3. Le menu étant affiché, cliquez sur « Réglage ». Lorsque vous faites cela, vous verrez qu’une nouvelle page s’ouvrira.
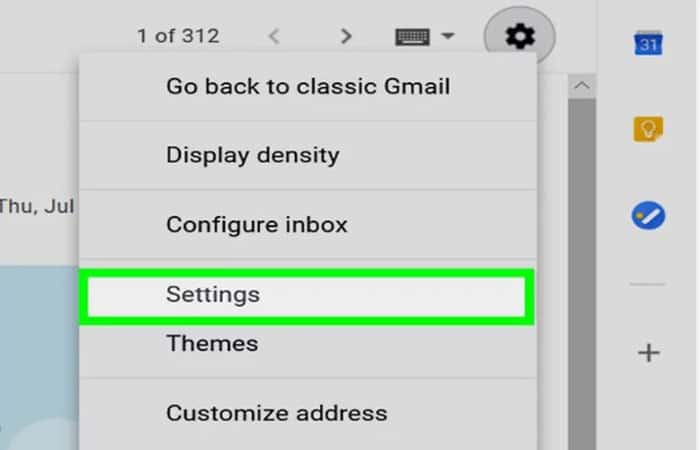
Étape 4. Dans cette nouvelle page, vous devez cliquer sur « Comptes et importation ». Vous trouverez cet onglet en haut de la page.
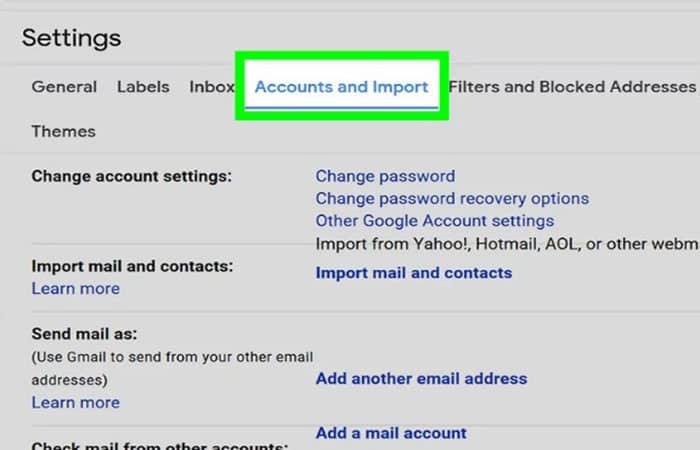
Étape 5. À ce stade, vous cliquerez « Modifier les informations ». C’est devant la section « Envoyer un e-mail en tant que » sur la page de configuration. Et cela affichera un menu contextuel.
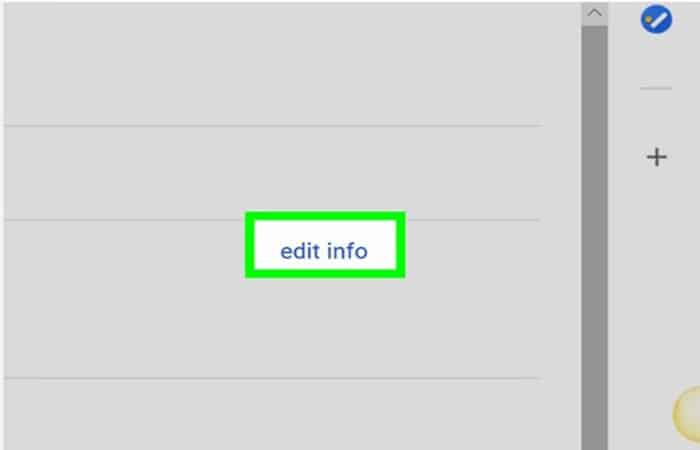
Étape 6. Cochez la case à côté du champ de texte vide. Ce sera la deuxième image que vous verrez d’en haut.

Étape 7. Écrivez votre nom préféré dans le champ de texte vide,
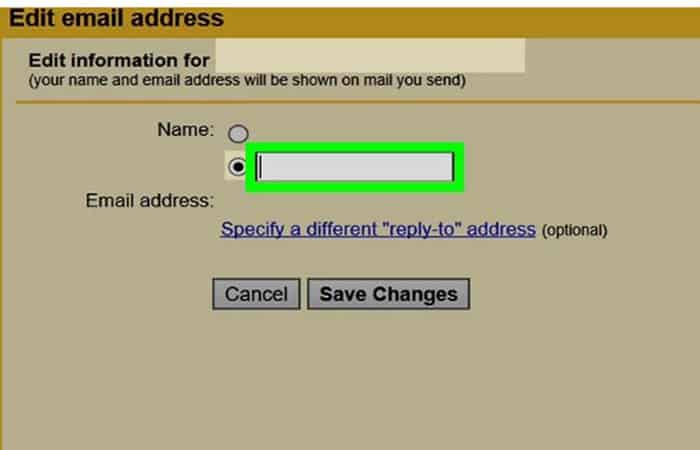
Étape 8. Cliquez maintenant sur « Enregistrer les modifications ». Cette option est située en bas de la fenêtre. Au terminal, votre nouveau nom est enregistré et la fenêtre se ferme. De cette façon, vous terminerez le processus de modification du nom d’utilisateur Gmail sur l’ordinateur.
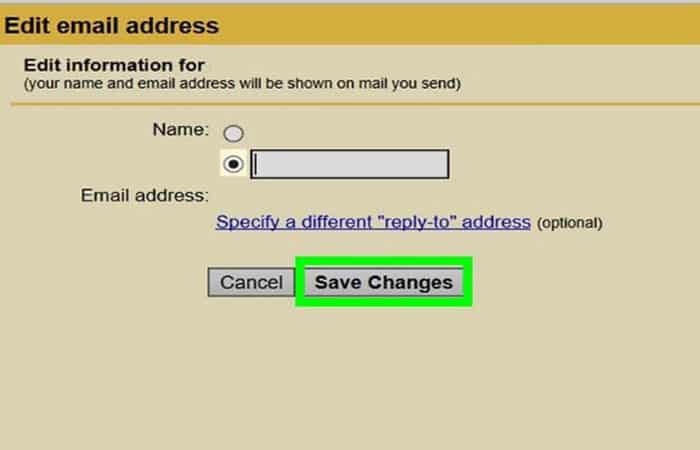
Méthode 2 : Par mobile
Si vous avez l’habitude de tout faire pour votre appareil Android, nous vous guiderons ici étape par étape afin que vous compreniez comment changer votre nom d’utilisateur Gmail.
Étape 1. Localisez l’application Gmail dans le menu de votre mobile et ouvrez-la. Pour ce faire, appuyez sur l’icône de l’application qui apparaît sous la forme d’un « M » rouge sur fond blanc.
- Si vous n’êtes pas encore connecté à Gmail, vous devrez saisir votre adresse e-mail et votre mot de passe lorsque vous y serez invité.

Étape 2. Après être entré dans Gmail, appuyez sur le menu ☰. C’est dans le coin supérieur gauche de l’écran.
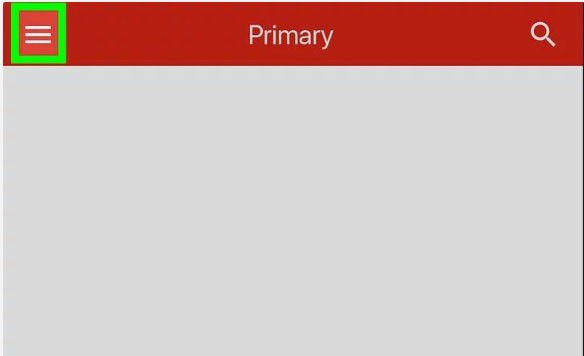
Étape 3. Faites défiler vers le bas et appuyez sur le Réglage. Vous pouvez trouver les paramètres près du bas du menu contextuel.
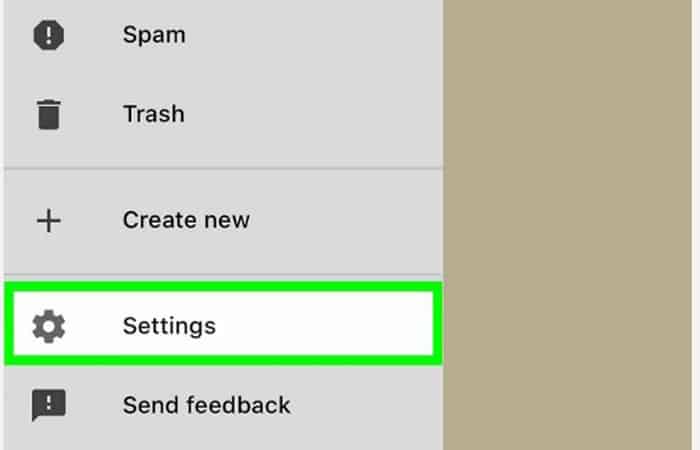
Étape 4. Choisissez votre compte. Appuyez sur l’adresse e-mail dont vous souhaitez modifier le nom.
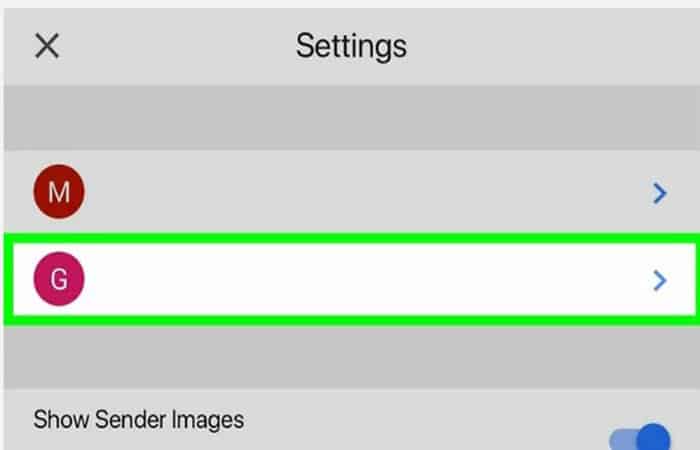
Étape 5. Appuyez sur « Gérer votre compte Google ». C’est en haut du menu.
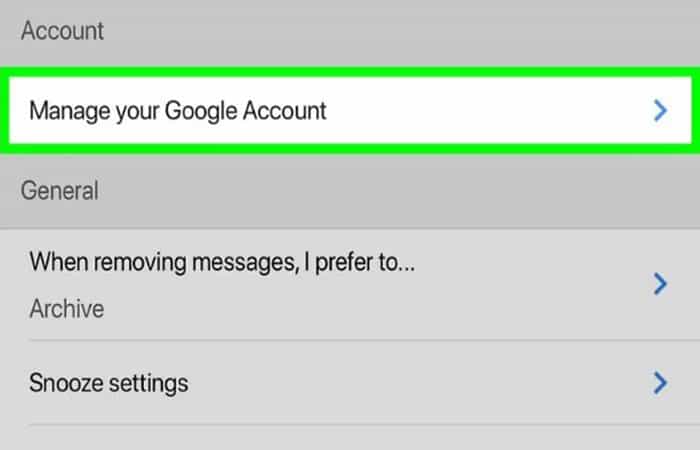
Étape 6. Maintenant, appuyez sur Informations personnelles et confidentialité. Vous le trouverez en haut de la page.
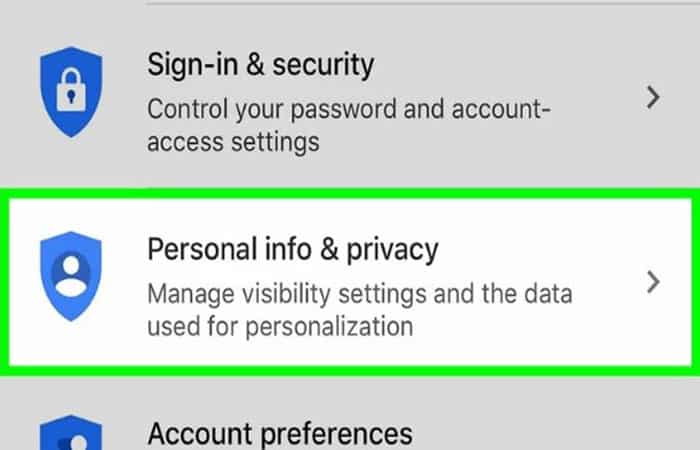
Étape 7. Appuyez sur votre nom actuel dans la zone de texte « Nom » qui est en haut de la page.
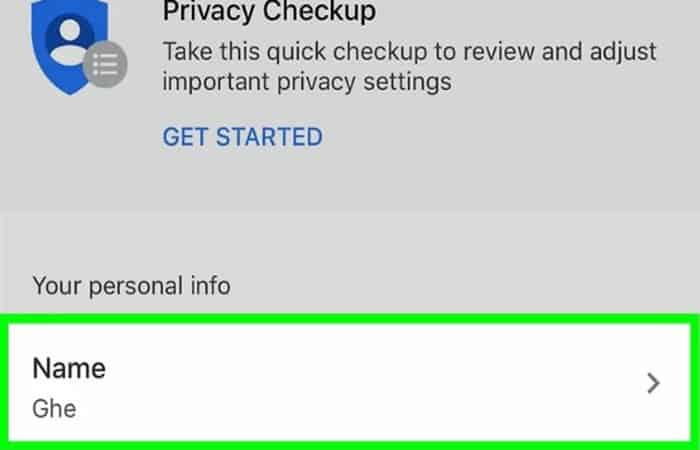
Étape 8. Saisissez le mot de passe de votre compte Google. Lorsque vous y êtes invité, saisissez le mot de passe de l’adresse e-mail, puis appuyez sur SUIVANT.
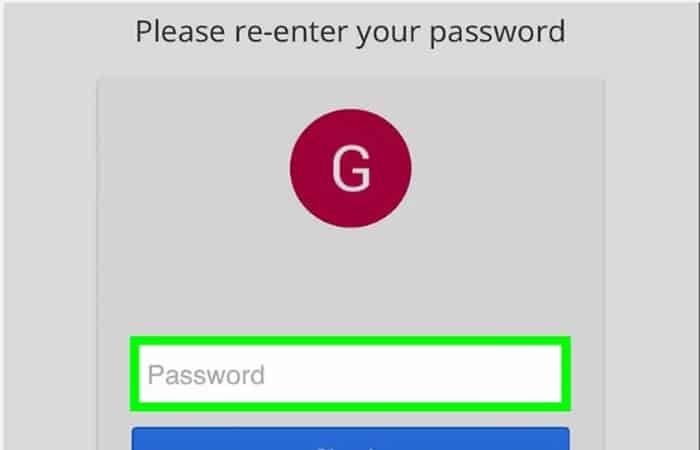
Étape 9. Choisir « Éditer ». C’est une icône en forme de crayon à droite de votre nom. Cela fera apparaître un menu contextuel.
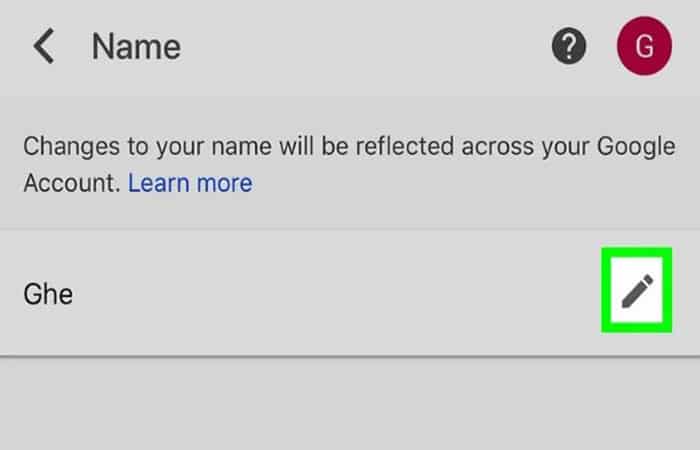
Étape 10. Entrez votre nouveau nom. Le nom doit être celui que vous préférez dans les zones de texte « Premier » et « Dernier ».
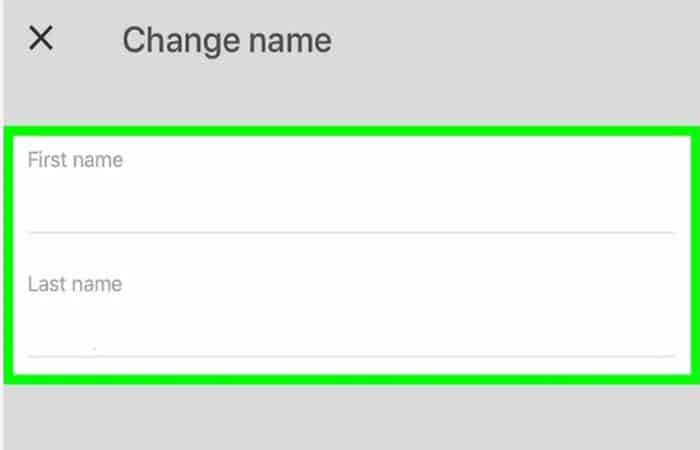
Étape 11. Lorsque vous avez terminé d’entrer votre nouveau nom, cliquez sur FAIT.
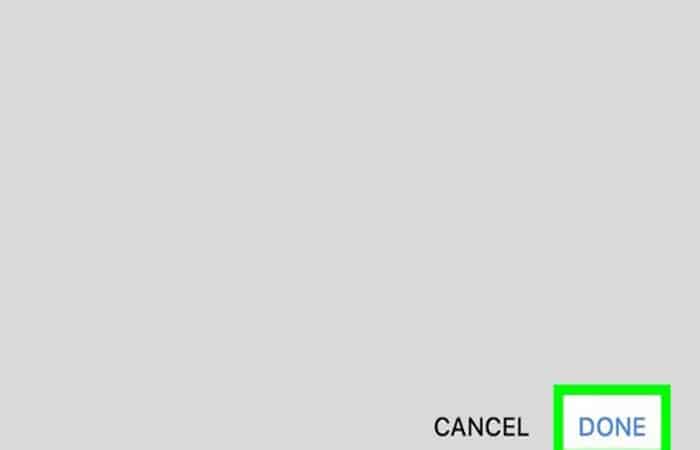
Étape 12. À ce stade, il est temps de cliquer CONFIRMER lorsque vous y êtes invité. Cela confirmera qu’ils veulent changer votre nom. De cette façon, vous avez compris comment changer le nom d’utilisateur Gmail via votre mobile.

- Tenez compte du fait que vous ne pouvez changer que le nom de Nom d’utilisateur de Gmail deux autres fois au cours des 90 prochains jours.
Vous pouvez également être intéressé par : Comment Bloquer un contact dans Gmail







