Lors de l’ouverture d’un nouvel onglet en chrome, vous êtes généralement présenté avec la page Nouvel onglet, qui est une page vierge avec des vignettes de vos sites préférés. Les vignettes qui apparaissent sur la page sont appelées raccourcis et vous contrôlez ce qui apparaît ici sur la version de bureau. En cliquant sur l’une de ces vignettes, vous accédez au site.
Par exemple, la miniature Facebook vous mènera à Facebook.com. Dans Applications mondiales nous allons vous montrer comment ajouter des vignettes à votre page de nouvel onglet google chrome. Cependant, vous ne pouvez pas modifier les vignettes qui apparaissent dans Chrome à partir d’un téléphone mobile ou d’une tablette, car elles sont contrôlées par un algorithme.
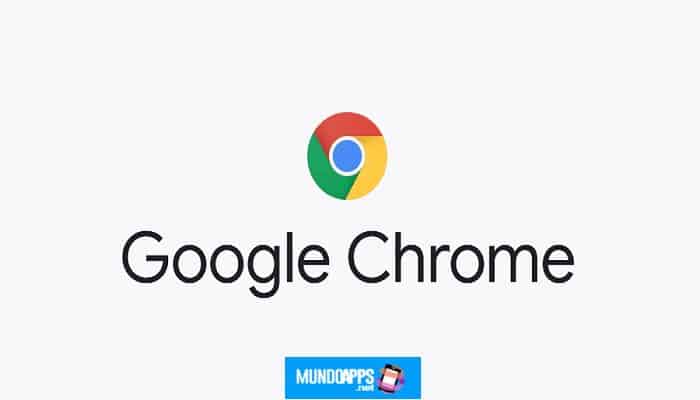
Comment ajouter des vignettes à Google Chrome
►Lire : Comment personnaliser le thème et activer le mode sombre dans Google Chrome ? ◄
Étape 1: Ouvrez Chrome sur votre ordinateur. Vous le trouverez généralement dans le menu Démarrer (PC) ou dans le dossier Applications (Mac). Chrome ouvrira un site Web spécifique (ce qui signifie que vous devez ouvrir un nouvel onglet) ou il s’ouvrira sur la page Nouvel onglet.
- Assurez-vous que vous utilisez la dernière version de Chrome. Cliquez sur le menu à trois points, cliquez sur Aide, puis sur À propos de Google Chrome. Une nouvelle page se chargera à propos de votre version de Chrome ; Vous serez invité à le mettre à jour si nécessaire.
- Si vous ne voyez pas la nouvelle page à onglet, vous devrez l’activer. Écrit chrome : // drapeaux Dans la barre d’adresse de Chrome, appuyez sur Entrée ou Retour, puis recherchez use-google-local-ntp. Assurez-vous que la case à côté indique « Activé » au lieu de « Désactivé » ou « Par défaut ». Si vous apportez une modification ici, assurez-vous de redémarrer Chrome.
- Ce n’est pas possible modifier les vignettes qui apparaissent sur la page du nouvel onglet à partir d’un téléphone ou d’une tablette, car il n’affiche que les sites Web récemment visités. Vous pouvez appuyer longuement sur une icône pour ouvrir un menu et le supprimer, mais une autre vignette prendra sa place.
Étape 2: Ouvrir un nouvel onglet (facultatif). Si votre page d’accueil est configurée pour un site spécifique au lieu d’un onglet Nouvelle page, vous devrez ouvrir un nouvel onglet pour trouver les raccourcis. Cliquez sur le + à côté de l’onglet actuellement ouvert pour en créer un nouveau.
Étape 3: supprimer des vignettes ou des raccourcis. Pour ce faire, cliquez sur le menu à trois points qui apparaît lorsque vous survolez un raccourci, puis cliquez sur Supprimer. Vous ne pouvez avoir que 10 miniatures à la fois, vous devrez donc peut-être en supprimer pour faire de la place.
Étape 4: Cliquez sur le bouton + Ajouter un raccourci. Une boîte de dialogue apparaîtra pour le nom du raccourci et le lien d’adresse. Tu peux avoir jusqu’à 10 vignettes ou raccourcis ici.
Étape 5: Saisissez l’adresse du site Web. Vous pouvez saisir ou coller l’adresse complète du site Web que vous souhaitez voir apparaître sur la page Nouvel onglet ici.
Étape 6: Cliquez sur Terminé. La miniature sera ajoutée à la page du nouvel onglet de Google Chrome.
- Après avoir ajouté ou supprimé une vignette ou un raccourci, une fenêtre contextuelle apparaîtra vous permettant d’annuler l’action ou de restaurer les paramètres par défaut.
►Cela pourrait également vous intéresser : Comment restaurer des onglets dans Google Chrome◄
conclusion
Dans Mundoapps.net nous espérons que vous avez appris Comment ajouter des vignettes à Google ChromeSi vous pensez que quelque chose doit être mentionné, laissez votre commentaire.





