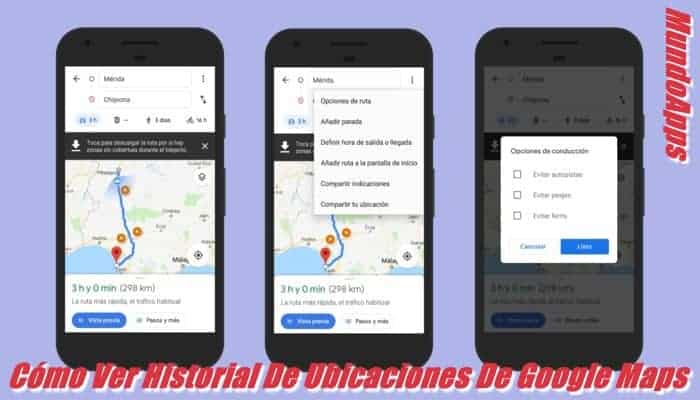Avec autant de stimulants dans le monde aujourd’hui, il peut être difficile de garder une trace de tous les endroits que nous avons visités et des événements auxquels nous avons assisté. Heureusement, une grande fonction dans le monde d’aujourd’hui, il peut être difficile de garder une trace de tous les endroits que nous avons visités et des événements auxquels nous avons assisté. Heureusement, une fonctionnalité intéressante dans Check the Historique de localisation de Google Maps c’est simple, et cela fonctionne à peu près de la même manière sur les téléphones Android et iPhone.
Tant que la fonctionnalité est activée, elle fonctionne comme une chronologie personnelle montrant chaque endroit que vous avez visité sur une carte personnalisée que vous seul pouvez voir. Donc, si vous voulez en savoir plus sur cette fonctionnalité et commencer à revivre de bons souvenirs, lisez la suite pour savoir comment.
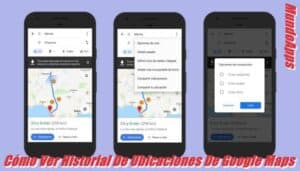
Étape 1 : Activer l’historique des positions
Avant de pouvoir afficher votre historique de localisation, vous devez vous assurer que la fonction est activée sur votre appareil. S’il n’a pas été activé auparavant, vous n’aurez pas de données d’historique de localisation, mais elles s’accumuleront à l’avenir.
Ouvrez Google Maps et appuyez sur l’icône de hamburger en haut à gauche pour ouvrir le menu latéral, puis appuyez sur « Paramètres » (Android) ou sur l’icône d’engrenage des paramètres (iOS). À partir de là, appuyez sur « Contenu personnel ».
Ensuite, faites défiler vers le bas et si vous voyez que la liste « Historique des positions est désactivé », vous ne l’avez pas activée. Si vous l’avez activé, vous verrez « Paramètres de l’historique des positions » ou » L’historique des positions est activé. » S’il est désactivé, appuyez dessus puis activez-le. Avec Android, vous devrez également le confirmer avec » Activer « . Ce paramètre s’applique à l’ensemble de votre compte, donc si vous éteignez-le ou allumez-le à partir d’un appareil, il s’éteindra ou s’allumera sur d’autres appareils.
Sur Android, assurez-vous également que le commutateur à côté de votre appareil actuel est activé dans le menu déroulant « Appareils sur ce compte » dans les paramètres de l’historique des positions.
Étape 2 : Activer l’accès permanent à la localisation
En plus d’activer la fonction Historique des positions pour votre appareil et votre compte, Google Maps nécessite un accès permanent aux emplacements pour que votre fonction Chronologie fonctionne correctement.
Sur Android, dans les paramètres « Contenu personnel », appuyez sur « La localisation est activée » ou « La localisation est désactivée » et assurez-vous que « Utiliser la localisation » ou « La localisation » est activé. De plus, si vous utilisez Android 10, sélectionnez « Autorisation d’application » ci-dessous et assurez-vous que Google Maps est dans la section Autorisé. Sinon, trouvez-le, appuyez dessus, puis modifiez-le en « Autoriser tout le temps » et quittez les paramètres.
Sur un iPhone, si l’appareil est activé sur le Configuration de l’historique des positions à partir de l’étape 1, vous êtes prêt à commencer. Sinon, dans les paramètres « Contenu personnel » de Google Maps, appuyez sur « Les services de localisation ne sont pas configurés pour toujours ». Cela vous mènera aux paramètres iOS pour Google Maps. Vous pouvez également y accéder en allant dans l’application des paramètres et en sélectionnant « Google Maps ». Ensuite, appuyez sur « Emplacement » et assurez-vous qu’il est défini sur « Toujours ».
Cela peut vous intéresser : Les meilleurs trucs et astuces Netflix
Étape 3 : Accédez à votre chronologie
Maintenant que vous vous êtes assuré que le historique de localisation sur Google Maps est entièrement activé, ouvrez l’application et appuyez sur l’icône du hamburger en haut à gauche, puis choisissez « Votre chronologie ». À partir de là, vous serez redirigé vers votre historique de localisation pour la journée en cours, cependant, vous pouvez instantanément revoir les jours précédents en faisant glisser votre doigt droit sur la carte d’information dans la moitié inférieure de l’écran.
Si vous souhaitez remonter plus loin dans le temps, appuyez sur l’icône du calendrier en haut à droite pour ouvrir la vue mensuelle. Vous serez accueilli avec le mois en cours, parsemé de points gris et blancs qui mettent en évidence les heures pendant lesquelles Google Maps a documenté votre historique de localisation.
Les jours avec un seul emplacement enregistré sont colorés en gris, tandis que les jours avec plus d’un emplacement sont affichés en blanc. S’il n’y a pas de cercles, le historique de localisation. Si vous voulez voir les mois précédents, balayez vers la droite pour remonter dans le temps.
En appuyant sur l’une des dates en surbrillance, vous obtiendrez un aperçu détaillé des aventures de cette journée. Vous pouvez toucher un point de repère ou balayer le bas de l’écran pour connaître l’heure et la durée spécifiques de votre séjour, qui afficheront également les photos pertinentes que vous avez prises pendant que vous y étiez.
Étape 4 : Modifiez votre historique de localisation
Parfois, Google Maps n’obtient pas exactement l’historique de vos positions. Mais si cela se produit, ne vous inquiétez pas, vous pouvez marquer manuellement le bon endroit en quelques clics rapides.
Faites glisser la carte d’informations en bas de l’écran pour révéler votre enregistrement de localisation, puis appuyez sur un emplacement incorrect et sélectionnez « Modifier » ou « Modifier le lieu ». L’application va maintenant générer une liste d’emplacements à proximité parmi lesquels vous pouvez choisir, alors sélectionnez le bon endroit une fois que vous l’avez trouvé pour corriger l’erreur. Vous pouvez également faire défiler vers le bas de la liste pour ajouter le vôtre. Il existe également une option dans la liste pour rechercher un emplacement.
Pour les utilisateurs d’Android, en appuyant sur le bouton crayon à côté du calendrier en haut à droite, vous pouvez ajouter un titre et des notes pertinentes pour vous rappeler instantanément tout événement spécifique lié à cette date. Pour les utilisateurs d’iOS, dans le menu « Modifier le lieu », il existe une option « Tag Place » si vous le souhaitez.
Étape 5 : Effacer l’historique des indésirables
Si tu veux supprimer un enregistrement de position En l’absence d’incidents que vous préférez oublier, commencez par sélectionner un jour dans la vue du calendrier sur la chronologie. À partir de là, appuyez sur le bouton de menu à trois points et sélectionnez « Supprimer la journée » ou « Supprimer la journée » pour vous débarrasser de toute la journée. Cependant, utilisez-le avec prudence car il ne peut pas être annulé.
Vous pouvez également supprimer un emplacement spécifique de la chronologie choisie pour se débarrasser des arrêts aux stands sans importance comme le voyage à la pharmacie que vous avez fait.
Pour ce faire, faites glisser votre doigt en bas de l’écran pour afficher l’enregistrement écrit de votre chronologie, puis appuyez sur l’entrée que vous souhaitez supprimer. Lorsque la page de localisation s’ouvre, appuyez sur l’icône de la corbeille en haut à droite qui apparaît ou appuyez sur « Modifier », puis sélectionnez « Supprimer cet arrêt de votre journée ? » Enfin, appuyez sur « Supprimer » dans le message de confirmation.
Que pensez-vous de la possibilité de visitez votre historique de localisation avec Google Maps? Comme toujours, n’hésitez pas à partager vos réflexions et tout autre conseil ou recommandation dans la section commentaires ci-dessous.