Les contrôleurs DualShock 4 et Xbox One ont été initialement conçus pour fonctionner sur leurs consoles respectives, mais grâce aux récentes mises à jour logicielles d’Apple, vous pouvez plus facilement les coupler via Bluetooth avec votre appareil iOS 13, votre tablette iOS iPad ou votre Apple TV via via tvOS 13.
Android 10 facilite également le jumelage de n’importe quel contrôleur, et vous pouvez également jumeler un contrôleur avec Android et iOS. Ensuite, nous allons vous montrer comment coupler une commande Bluetooth avec votre téléphone portable.
Comment coupler une commande Bluetooth avec votre téléphone portable
Cela vous intéressera probablement particulièrement si vous vous abonnez à arcade pomme ou Google Play Pass, puisque vous pouvez jouer à plusieurs des jeux proposés à partir de n’importe quel service avec un contrôle.
Fortnite a ouvert la voie à l’extension de la prise en charge des contrôleurs pour certains téléphones, mais les contrôleurs PS4 et Xbox (mais pas tous les contrôleurs Xbox) fonctionnent sur des appareils mobiles avec plus de jeux que jamais et, plus important encore, beaucoup de ces jeux offrent un support natif.
Le processus de configuration de la manette sans fil DualShock 4 et Xbox avec votre appareil est simple, mais les détails de configuration varient quelque peu en fonction de la manette dont vous disposez et du système d’exploitation avec lequel vous allez associer la manette. Nous allons aborder toutes les variables ci-dessous :
Cela pourrait vous intéresser : Comment connecter une manette PS4 à un PC avec Bluetooth
Mettez d’abord la manette en mode appairage :
Quel que soit le type d’appareil avec lequel vous associez le Sony DualShock 4, vous devrez d’abord mettre le contrôleur en mode d’appariement. Pour ce faire, appuyez et maintenez le bouton « Partager » à gauche du pavé tactile, puis appuyez également sur le bouton central et maintenez-le enfoncé « Play Station ». La barre lumineuse en haut du contrôleur commencera à clignoter, un indicateur qu’il recherche un appareil avec lequel s’apparier.
Si vous possédez une manette sans fil Xbox, assurez-vous d’abord qu’elle est compatible Bluetooth. Il y a un moyen simple de le savoir simplement en le regardant : si votre manette de jeu a du plastique brillant autour du bouton « Xbox », ça ne marchera pas. Cependant, si cette région est faite du même plastique mat que la face du contrôle (comme indiqué dans l’image ci-dessus), elle le sera.
Pour entrer en mode d’appairage, allumez la manette en appuyant sur le bouton et en le maintenant enfoncé. « Xbox » au milieu. Une fois qu’il s’allume, cliquez et maintenez enfoncé le bouton de connexion en haut de la manette, près des pare-chocs, jusqu’à ce que le logo Xbox clignote. Cela indique qu’il est prêt à être couplé.
Comment appairer votre manette avec IOS
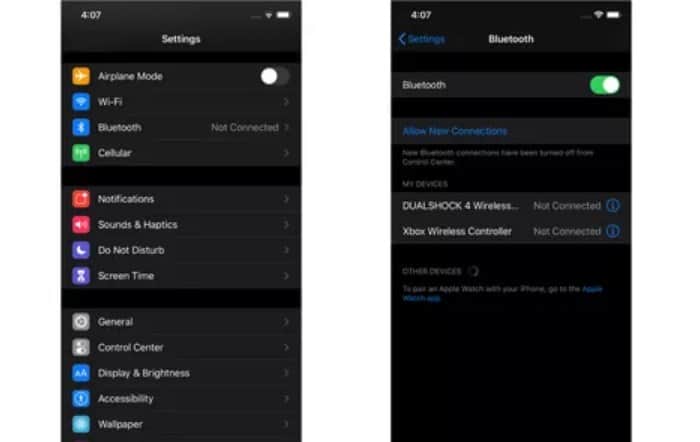
- Étape 1: Ouvrez l’application « Réglage » puis appuyez sur l’option « Bluetooth » près du haut de la page. Lorsque votre contrôleur DualShock 4 ou Xbox est en mode d’appairage, vous le trouverez répertorié comme « Manette sans fil DUALSHOCK4 » ou « Manette sans fil Xbox », respectivement.
- Étape 2: Touchez l’option qui s’applique à vous. Une fois l’appairage réussi, la barre lumineuse au-dessus du DualShock 4 deviendra rose. Le bouton central rétroéclairé de la manette Xbox cessera de clignoter et restera allumé.
- Étape 3: Si vous utilisez un iPad avec iPadOS, suivez ces mêmes étapes pour connecter l’un des contrôleurs.
Sur Apple TV (exécutant TVOS13)
- Étape 1: Ouvrez l’application « Réglage » sur l’écran d’accueil de l’Apple TV, puis faites défiler jusqu’à « Télécommandes et appareils » et cliquez sur cette option.
- Étape 2: Faites défiler jusqu’à ce que vous trouviez « Bluetooth » puis cliquez dessus. Une ressource utile appelée « Comment associer des commandes de jeu » ce sera le premier choix sur la page suivante. A lire si besoin, mais sinon, si votre manette est en mode appairage, elle apparaîtra dans la rubrique « Autres appareils » de cet écran de connexion Bluetooth.
- Étape 3: Une fois votre manette connectée, vous pouvez l’utiliser à la place de la télécommande incluse d’Apple.
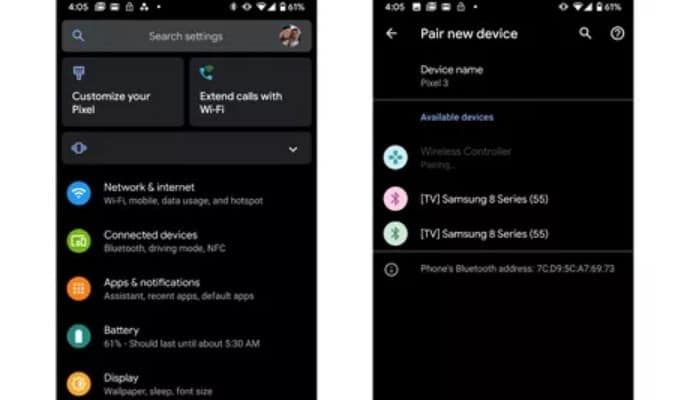
Sur Android
Il a été possible de coupler des commandes Bluetooth avec des téléphones Android dans des versions logicielles antérieures à Android 10, mais la dernière mise à jour de Google reconnaît les commandes plus rapidement.
Et en prime pour les utilisateurs d’Android 10 synchronisant un DualShock 4, le pavé tactile peut être utilisé comme pointeur de souris pour le système d’exploitation, ainsi que dans le jeu, au cas où vous ne voudriez pas naviguer avec l’appareil analogique. C’est génial!
( Noter – Ces étapes varient légèrement en fonction du téléphone que vous utilisez.)
- Étape 1: Si vous utilisez un Pixel sur Android 10, accédez à l’application « Réglage » puis cliquez sur « Des appareils connectés ». Enfin, vous pouvez rechercher et coupler votre manette en sélectionnant « Appairer un nouvel appareil ». le DualShock 4 apparaîtra comme « Contrôle sans fil », tandis que la manette Xbox sera simplement appelée « Manette sans fil Xbox ».
- Étape 2: Sur Android 10, la barre lumineuse du DualShock 4 deviendra bleue pour indiquer qu’elle a été configurée avec succès, et le bouton central rétroéclairé de la manette Xbox restera allumé lorsqu’il sera connecté à votre téléphone.
- Étape 3: Si vous utilisez une ancienne version d’Android, telle qu’Android 7 Nougat ou Android 8 Oreo, vous devrez peut-être vous plonger dans un sous-menu Bluetooth à partir des paramètres de « Des appareils connectés » pour coupler votre manette.
Cela pourrait également vous intéresser : Comment partager Internet via Bluetooth
Comme vous l’avez vu, connecter une télécommande sans fil à votre téléphone portable est assez simple et utile pour se déplacer et en même temps pouvoir continuer à jouer à vos jeux vidéo préférés. Rien ne vous empêchera d’être un gamer en tout lieu et à tout moment alors n’hésitez pas à suivre ce tutoriel.
Nous espérons que cet article vous a été utile et nous vous invitons à continuer à parcourir notre site Web pour voir plus d’articles et de tutoriels comme celui-ci.








