Il arrive un moment dans la vie de presque tous les utilisateurs d’ordinateurs où ils ont besoin d’un fichier de leur PC… et le PC n’est pas là. Heureusement, il existe un moyen simple de accéder à distance à votre PC directement depuis votre téléphone ou une tablette, ce qui rend l’obtention de ce fichier manquant un jeu d’enfant. Bien qu’il existe de nombreuses options qui le permettent, nous allons nous limiter à quelques-unes des plus simples et des plus pratiques. Pourquoi travailler plus pour faire moins ? Voici vos meilleures options.

Option 1 : Bureau à distance Chrome (Windows, Mac, Linux, Android, iPhone)
Ah le bon vieux bureau à distance chromé. Il s’agit de mon accès personnel à l’accès à distance depuis sa sortie il y a quelques années. Il est rapide et facile à utiliser, totalement indolore à configurer et fonctionne sur presque tous les appareils, de Windows, Mac et Linux à Android et iOS.
Bien sûr, il y a des mises en garde, comme le fait que vous devez être un utilisateur de Chrome. Bien qu’il y ait beaucoup d’utilisateurs de Chrome, je comprends qu’il y a aussi pas mal d’utilisateurs qui ne sont pas dans le navigateur Google, et c’est très bien, alors nous parlerons d’une bonne option pour vous. Mais si vous utilisez Chrome, c’est probablement l’option la plus simple.
Comment configurer le Bureau à distance Chrome (version bêta)
L’itération originale de Bureau à distance Chrome Il s’agissait d’une application Chrome installable sur le Chrome Web Store, mais étant donné que Google supprime progressivement les applications Chrome en échange d’applications Web progressives, nous allons commencer par configurer Remote Desktop à l’aide de la nouvelle version du service.
Remarque : Chrome Remote Desktop sur le Web est encore en version bêta au moment de la rédaction, il peut donc y avoir quelques bogues. Nous allons donc laisser le didacticiel de configuration de l’application Remote Desktop Chrome en place ci-dessous pour le moment. Pour commencer, rendez-vous sur le nouveau site Web bêta de Chrome Remote Desktop. Cliquez sur la flèche de téléchargement dans le coin inférieur de la case « Configurer l’accès à distance ».
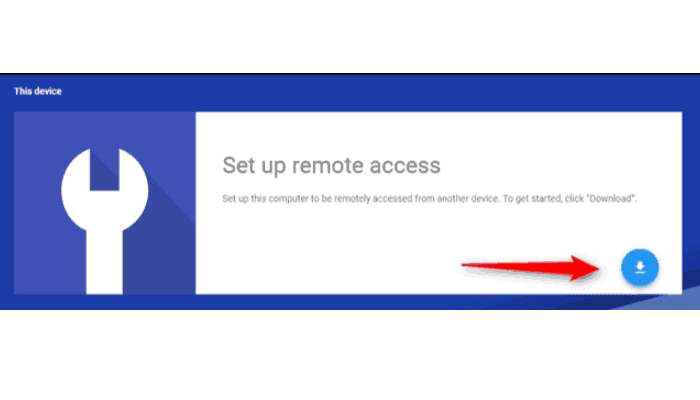
Cela fera apparaître une boîte de dialogue pour installer la nouvelle extension Remote Desktop (à ne pas confondre avec l’ancienne application Remote Desktop, ce qui est différent). Cliquez sur le bouton Ajouter une extension.
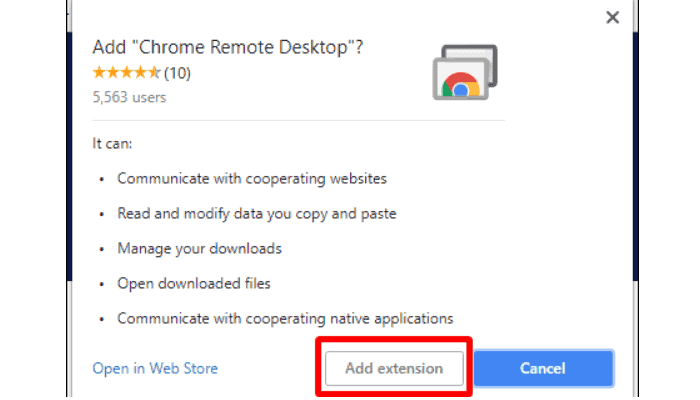
Le téléchargement et l’installation prendront quelques secondes, après quoi vous entrerez le nom de votre ordinateur. Appuyez sur suivant.
À partir de là, choisissez votre code d’accès. Rendez-le difficile ! Lorsque vous avez terminé, cliquez sur Démarrer.
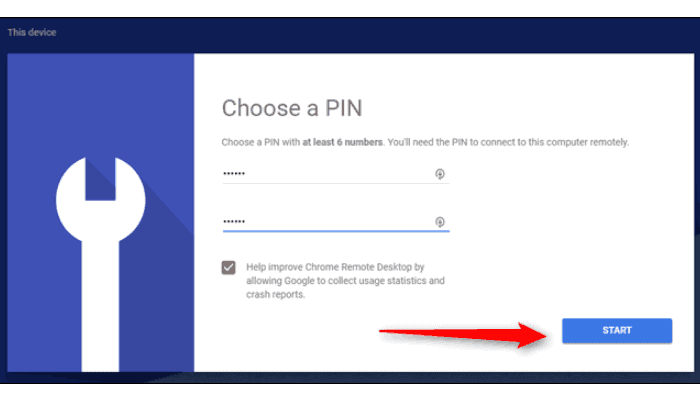
Sous Windows, une fenêtre contextuelle devrait apparaître pour vous demander si vous pouvez laisser cela apporter des modifications à l’appareil. Cliquez sur « Oui » et vous êtes prêt à partir.
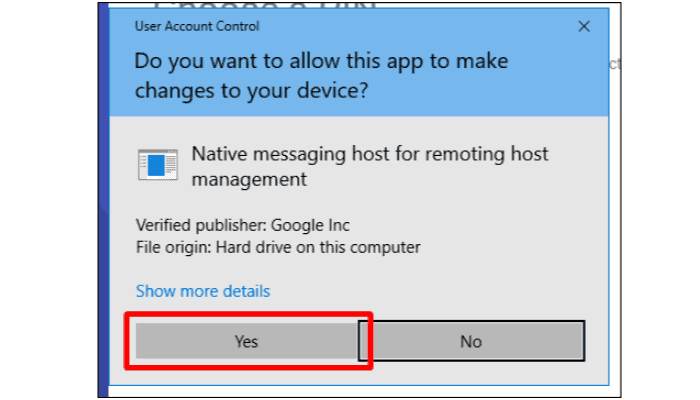
Comment configurer Chrome Remote Desktop avec l’application Chrome Legacy
Comme je l’ai déjà dit, Google supprimera cette version de Remote Desktop (ainsi que toutes les autres applications Chrome) dans les mois à venir, mais elle est toujours disponible pour le moment, nous la laisserons donc sur leur site jusqu’à ce qu’elle le soit. Tout d’abord, vous devrez installer l’application Chrome Remote Desktop dans votre navigateur. Il est disponible sur le Chrome Web Store, et l’installation prend quelques secondes.
Une fois installée, vous lancerez l’application à partir du menu des applications Chrome ; ce devrait être le premier lien dans la barre de favoris. À partir de là, recherchez simplement le lien Chrome Remote Desktop.
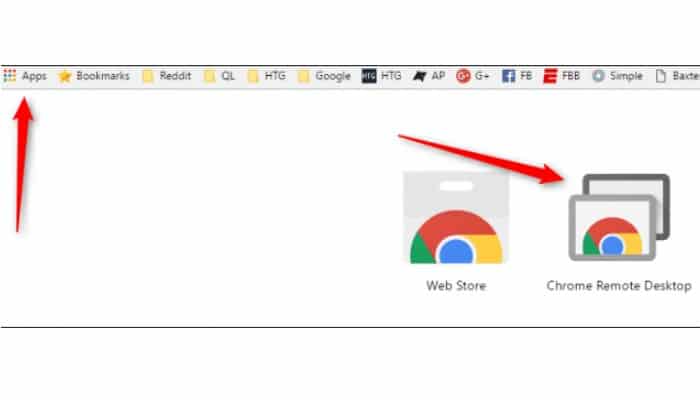
La première fois que vous le démarrez, vous devrez activer les connexions à distance à l’ordinateur en installant un petit utilitaire. Le processus est très simple et Chrome vous guidera tout au long du processus.
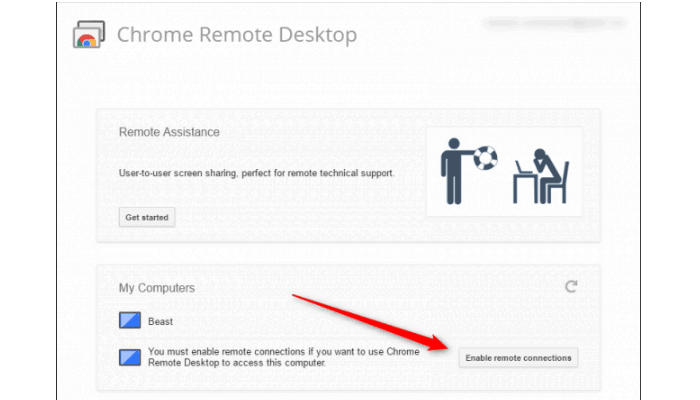
Une fois l’utilitaire téléchargé et installé, Chrome Remote Desktop vous demandera de saisir un code PIN. Rendez-le facile à retenir, bien sûr, mais difficile à comprendre pour quiconque ! (Alors, n’utilisez pas 123456 ou quelque chose comme ça. Vous le savez bien !)
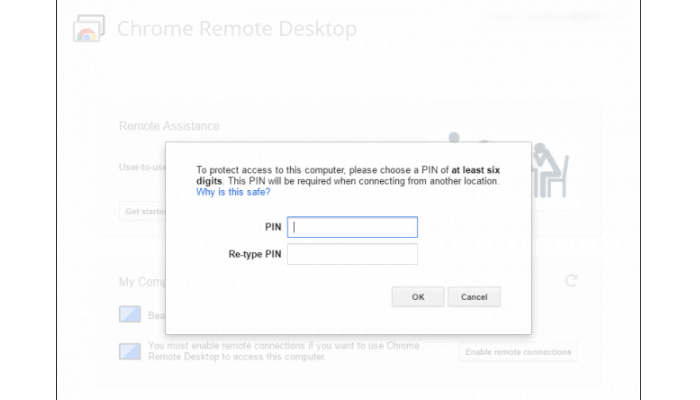
Après avoir entré le code PIN, il faudra quelques secondes pour activer la connexion à distance. Une fois que vous avez terminé, votre ordinateur, quel que soit votre nom, apparaîtra sur la liste. Dans cette capture d’écran, vous pouvez voir à la fois mon ordinateur portable et mon ordinateur de bureau.
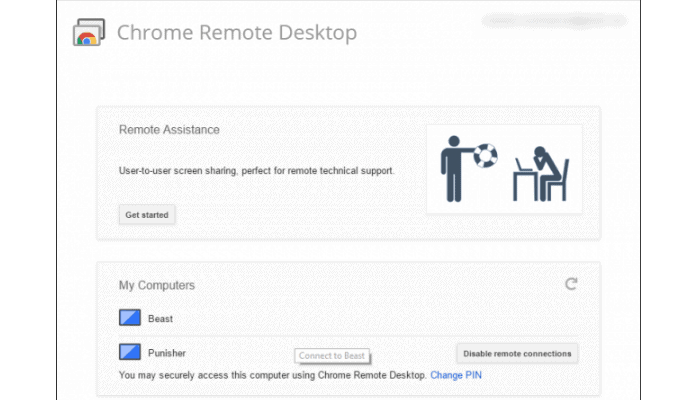
À partir de là, vous pouvez facilement accéder à n’importe lequel de vos ordinateurs connectés à partir de tout autre ordinateur ou appareil mobile auquel vous êtes connecté. La seule chose à garder à l’esprit est que Chrome Remote Desktop doit être configuré avant que vous en ayez besoin, vous ne pouvez pas le faire à distance !
Comment se connecter à un PC avec Chrome Remote Desktop
Maintenant que tout est prêt, vous devrez télécharger l’application Bureau à distance Chrome pour votre téléphone (Android ou iOS). Allumez-le pour commencer, j’utilise un Google Pixel XL ici, mais le processus devrait être à peu près le même quel que soit l’appareil que vous utilisez. Dès que vous démarrez l’application, elle devrait afficher une liste de vos ordinateurs. Appuyez sur celui dont vous avez besoin pour vous connecter.
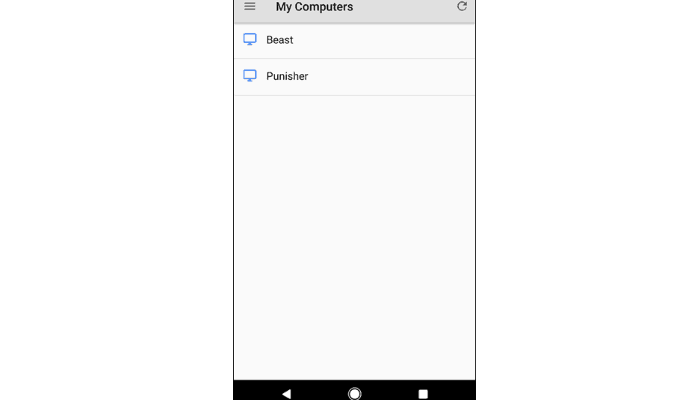
Il vous demandera votre code PIN ici, ainsi que la possibilité de toujours autoriser les connexions depuis cet appareil sans code PIN … ce que je ne recommande honnêtement pas de faire. Si quelque chose arrivait à votre téléphone, vous ne voulez pas que des malfaiteurs aient accès à votre téléphone et à votre ordinateur, après tout.
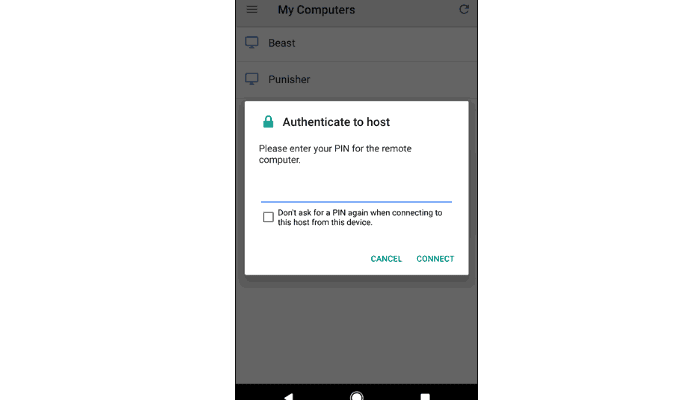
Une fois votre code PIN entré, appuyez sur « Connecter ».
Boom. La connexion sera instantanée. À ce stade, vous pouvez facilement faire ce que vous devez faire, utiliser votre doigt comme souris et appuyer pour cliquer. C’est presque comme si cela avait du sens.
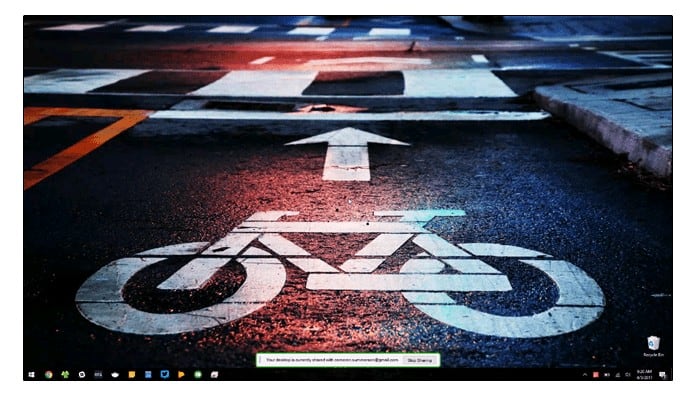
Lorsque vous avez terminé, appuyez sur le bouton « Arrêter le partage » en bas. La connexion sera interrompue. Calmer.

Top 4 des applications clientes RD que vous pouvez utiliser !
L’accès à distance à un bureau est l’une des fonctionnalités les plus importantes pour les utilisateurs avancés. Cependant, cela peut être fait parfaitement sur un appareil Android. Il y a deux manières fondamentales de le faire. Les utilisateurs peuvent accéder à leur appareil Android depuis un ordinateur. Nous avons couvert cette fonctionnalité sur notre meilleure liste d’applications Android. Cette liste se concentre davantage sur l’accès à votre bureau à partir de votre appareil Android. Il y a beaucoup d’applications qui ont un accès à distance en tant que fonctionnalité. Cependant, seuls certains d’entre eux sont vraiment bons. Voici les meilleures applications de bureau à distance pour Android !
01. AnyDesk
AnyDesk est une option utile dans l’espace de bureau à distance Android. Il fonctionne comme n’importe quelle autre application de bureau à distance. Connectez le téléphone à l’ordinateur, puis utilisez l’ordinateur à partir du téléphone. Il a plutôt bien fonctionné lors de nos tests et utilise une interface utilisateur simple. Il n’y avait pas vraiment de problème avec lui. L’application est gratuite pour un usage personnel.
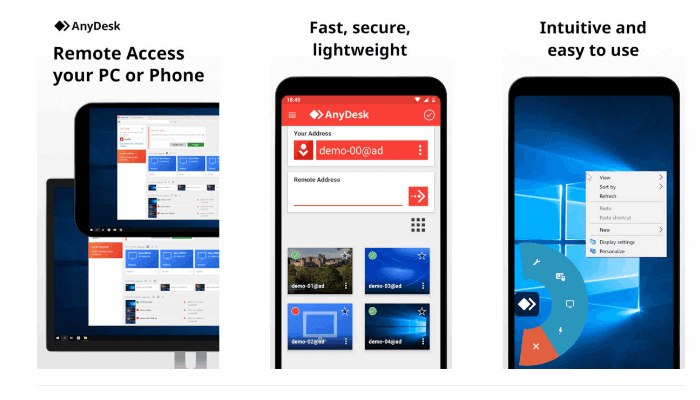
Téléchargez AnyDesk sur Google Play Store
02. Bureau à distance Microsoft
On peut dire que Microsoft Remote Desktop est le plus grand concurrent gratuit de Chrome Remote Desktop. Cela fonctionne plus ou moins de la même manière. Vous installez le client sur votre ordinateur et cette application sur votre téléphone. Vous devez tous les deux autoriser vos appareils à se connecter les uns aux autres. La partie positive est que vous n’avez pas besoin d’une installation de Google Chrome pour qu’il fonctionne sur les appareils Windows. La mauvaise nouvelle est que les performances sont à peu près les mêmes, vous n’obtiendrez donc pas un meilleur produit. Dans tous les cas, c’est une option solide et une bonne alternative gratuite à Chrome Remote Desktop.
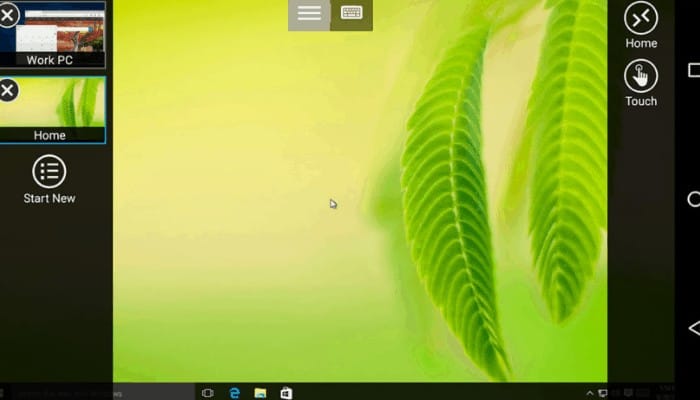
Téléchargez Microsoft Remote Desktop depuis Google Play Store
03. PC distant personnel Splashtop
Splashtop est une application de bureau à distance moins populaire, mais toujours assez réussie. Il fonctionne comme les autres avec une double application sur votre ordinateur et sur l’appareil Android. Vous pouvez accéder à n’importe quoi sur votre ordinateur depuis votre téléphone sur votre réseau local. Vous pouvez ajouter un accès n’importe où pour 5 $ par mois ou 16,99 $ par an. Cela vous permet d’accéder à votre appareil sur n’importe quel réseau, y compris n’importe quel réseau WiFi ou données mobiles. L’application vous permet également d’accéder à votre webcam pour vérifier votre domicile sans trop de soucis. Cela a fonctionné aussi bien que Chrome et Microsoft lors de nos tests.

Téléchargez Splashtop Personal Remote PC depuis Google Play Store
04. Visionneuse d’équipe

TeamViewer est le choix évident pour les applications de bureau à distance. Donnez un accès à distance à votre ordinateur depuis votre appareil Android. C’est un peu plus compliqué à configurer, mais cela fonctionne aussi bien qu’on pourrait l’espérer. Il comprend également des fonctionnalités telles que le transfert de fichiers bidirectionnel, le cryptage et la diffusion audio et vidéo en temps réel. Des fonctionnalités sont incluses pour aider, par exemple, un ami ou un collègue. Cependant, cela fonctionne également parfaitement pour faire des bêtises sur votre ordinateur. L’application est entièrement gratuite pour un usage personnel. Ceux qui l’utilisent pour les affaires ont besoin d’un abonnement.






