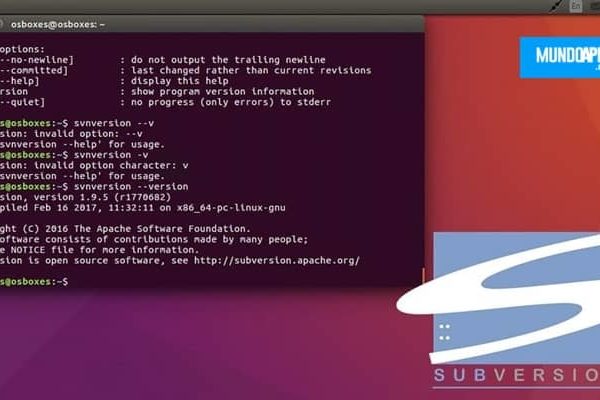Microsoft Word est l’éditeur de texte le plus populaire au monde, mais le monde ne sait pas comment l’utiliser complètement, avec tous les outils et ressources disponibles. Même ceux qui connaissent les programmes compliqués et les raccourcis clavier peuvent être surpris par la quantité de astuces pour Microsoft Word.
La plupart des gens considèrent Word comme un programme pour quiconque souhaite écrire des textes, modifier des polices ou faire ses devoirs. Cependant, c’est bien plus que cela.
Vous pouvez également lire: Comment mettre différentes couleurs de page dans Word
10 meilleures astuces pour Microsoft Word

Bien qu’apparemment simple et avec un fonctionnement intuitif, dans cet article, nous présenterons des options avancées pour utiliser le programme, telles que des corrections, des copies de sauvegarde et la traduction de texte, parmi de nombreuses autres fonctions qui peuvent rendre la vie de l’utilisateur beaucoup plus simple et plus efficace. ; après tout, il y a toujours quelque chose de nouveau à apprendre.
1. Traduisez le texte immédiatement
Afin de ne pas avoir à chercher sur Google translate, à l’aide d’un outil, vous pouvez traduire tout le texte dans Word, une partie sélectionnée ou un seul mot.
- Premier, « cliquer sur l’onglet avis »
- Alors « traduire et choisir la langue de la traduction ». La traduction sera alors affichée dans le navigateur.
2. Ajouter des commentaires
L’outil de commentaires est utile pour ajouter des informations supplémentaires au fichier. Si vous souhaitez ajouter des commentaires, suivez ces étapes simples :
- Pour l’utiliser, il suffit de marquer une section du texte et « Cliquez avec le bouton droit de la souris ».
- Plus tard « sélectionner un nouveau commentaire » pour ouvrir une bulle de texte dans un panneau à droite ; Par conséquent, veuillez remplacer le papier ordinaire par l’ordinateur.
3. Faites des textes sans erreurs
Il ne sert à rien de créer un document Word bien formaté si le texte contient des fautes d’orthographe et de grammaire. Le programme vous permet de corriger automatiquement votre texte sans avoir à vous soucier des erreurs de passage.
Sinon, pour éviter des corrections intempestives, il est également possible de demander qu’aucune modification automatique ne soit apportée aux mots.
- Pour le désactiver, allez dans le menu fichier, puis en bas « Sélectionnez les options »
- Alors « choisir l’onglet révision » pour changer les options d’auto-guérison. Vous pouvez personnaliser automatiquement la façon dont vous souhaitez la correction. En ajoutant les bonnes commandes, la tendance est que vous pouvez écrire des textes beaucoup plus rapidement.
4. Comprendre comment couper un texte.
La césure est un processus consistant à casser des mots à la fin de chaque ligne d’un paragraphe. C’est une stratégie qui peut rendre votre texte plus confortable à lire, en plus de réduire le nombre de pages du document sans changer la taille du texte.
- Pour commencer « appuyez sur l’onglet mise en page » Oui « choisir division des mots« .
- Le programme proposera une liste d’alternatives parmi lesquelles vous pourrez « choisir entre aucun, automatique ou manuel ».
5. Trouvez des synonymes
C’est une autre des astuces pour Microsoft Word. Un texte avec de nombreux mots répétés peut démontrer un manque de vocabulaire et de contenu, ce qui peut distraire et distraire le lecteur. Si vous écrivez ou modifiez du texte et que vous ne souhaitez pas répéter les mots, Microsoft Word dispose d’un outil qui affiche des options pour les synonymes.
- Simplement « Cliquez avec le bouton droit de la souris » dans le mot que vous souhaitez remplacer dans le corps du texte.
- Alors « choisir un des mots suggérés » et prêt.
6. Sauvegardez vos références
Microsoft Word vous permet de créer votre propre bibliothèque, vous permettant de faire des références plus rapides aux fichiers que vous recherchez.
- Dans l’onglet références, « accéder à l’icône gérer les sources bibliographiques ».
- Une fenêtre s’ouvrira, « cliquez sur nouveau » et remplissez vos données de référence.
7. Modifier les fichiers PDF
Saviez-vous que pour éditer des fichiers PDF, vous n’avez pas besoin d’autres fonctions et applications sur votre ordinateur, comme Adobe ? Word lui-même offre cette fonctionnalité, bien que peu de gens la connaissent.
- Simplement « clic droit sur le document PDF »
- Ensuite, ouvrez le document PDF que vous avez sélectionné avec Word, il sera désormais disponible pour l’édition.
8. Co-éditer un document pour accélérer le travail.
Vous n’avez plus à attendre que vous ayez fini de modifier votre texte avant que quelqu’un ne commence le processus de relecture ou de complément. Dans Microsoft Word en ligne, disponible sur bureau 365, il est désormais possible de travailler simultanément avec d’autres auteurs et de répondre aux commentaires qui ont été inclus.
Ainsi, l’autre utilisateur, en même temps, peut terminer le travail sans autres complications. Toutes les options se trouvent dans l’onglet Révision.
9. Mettez les modifications en surbrillance.
Pour contrôler ce que vous ou quelqu’un d’autre avez modifié dans un texte, insérez des marques de couleur pour que la version originale reste visible. Suivez simplement ces étapes :
- « Activer les modifications de contrôle de fonction », dans la revue du menu du haut,
- Puis il commence à barrer et à peindre le texte supprimé et, avec une autre couleur, le nouveau texte inséré. Les couleurs sont à vous.
10. Ajouter des vidéos
La fonction d’insertion de graphiques ou de photos dans la suite Office est déjà bien connue. Mais ce que peu de gens savent, c’est qu’il existe la possibilité d’insérer de courtes vidéos pour illustrer des documents. Le fichier ne devient pas plus lourd, il ne convertira donc le lien que de la manière la plus appropriée.
- En plus d’inclure une photo, « aller dans l’onglet Insertion » et indique l’option vidéo.
- Vous pouvez intégrer une vidéo directement depuis YouTube ou via le code d’intégration.
conclusion
Le développement de vos compétences et connaissances personnelles est un moyen important de réussir professionnellement. Connaître les astuces de Microsoft Word est une alternative pour avoir un différentiel sur le marché du travail et trouver de nouvelles opportunités.
Maintenant que vous avez appris les nouvelles fonctionnalités de Word qui vous aideront à développer un travail plus complet et professionnel, il est temps de les mettre en pratique.
Vous pouvez également lire : 18 meilleures astuces pour Google Drive