möchtest du lernen wie Runde in Excel? Diese Funktion hilft Ihnen grundsätzlich dabei, Dezimalzahlen unabhängig von der Größe zu runden. In diesem Beitrag erklären wir die Verwendung mit didaktischen Beispielen.

Was ist Rundung in Excel?
Die Rundungsfunktion wird im Wesentlichen zum Runden von Dezimalwerten verwendet, die sowohl zum Runden von Dezimalzahlen verwendet werden, unabhängig von der Anzahl der Nachkommastellen, als auch zum Auswählen, bis zu welcher Grenze wir die Zahlen nach dem Komma sehen möchten.
Wählen Sie dazu die Dezimalzahl aus, die Sie runden möchten, und wählen Sie dann die Anzahl der Nachkommastellen, die Sie möchten.
Das könnte Sie interessieren: So verwenden Sie die IF-Funktion in Excel
Runden in Excel – So geht’s
Unten ist die ROUND-Formel in Excel:
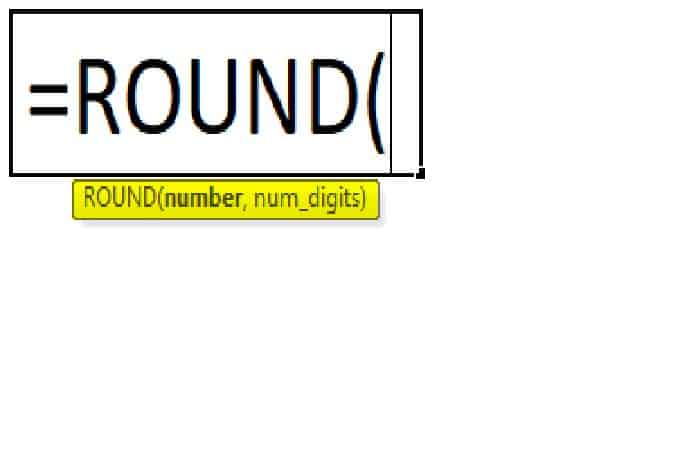
Die ROUND-Funktion hat die folgenden Argumente:
- Nummer: die Zahl, die rund sein muss.
- Anzahl an Ziffern: die Anzahl der Stellen, auf die die Zahl gerundet werden soll.
Da die ROUND-Funktion Teil der Math & Trig-Funktion ist, befindet sie sich auf der Registerkarte ‚Formeln‘. Folgen Sie dem nächsten Schritt:
- Schritt 1: Klicken Sie auf die Registerkarte Formeln.
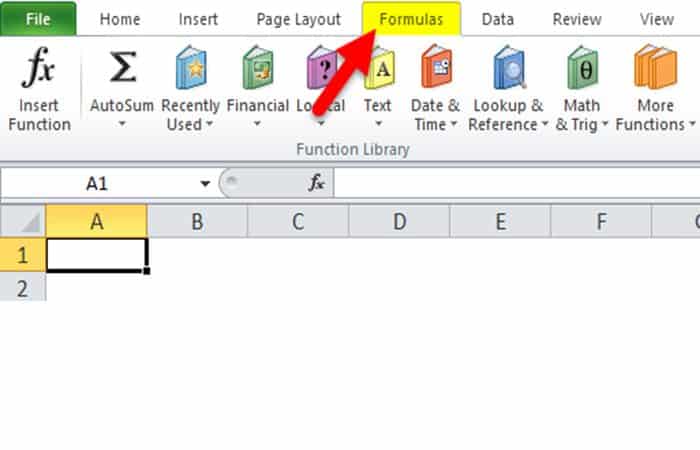
- Schritt 2: Wählen Sie die Option Math & Trig.
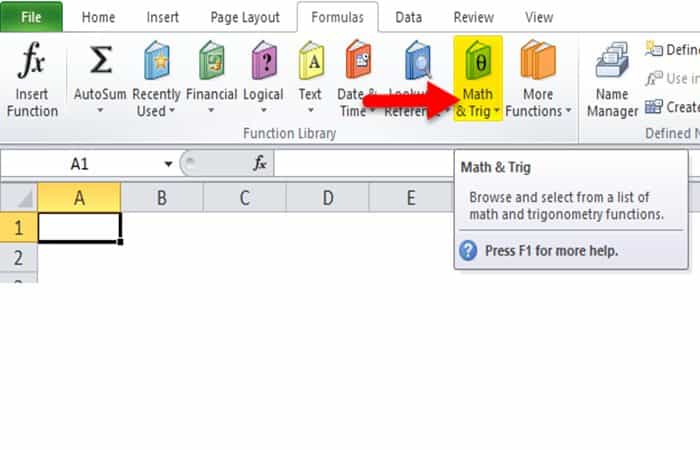
- Schritt 3: Funktion auswählen RUNDEN in der Dropdown-Liste oben.
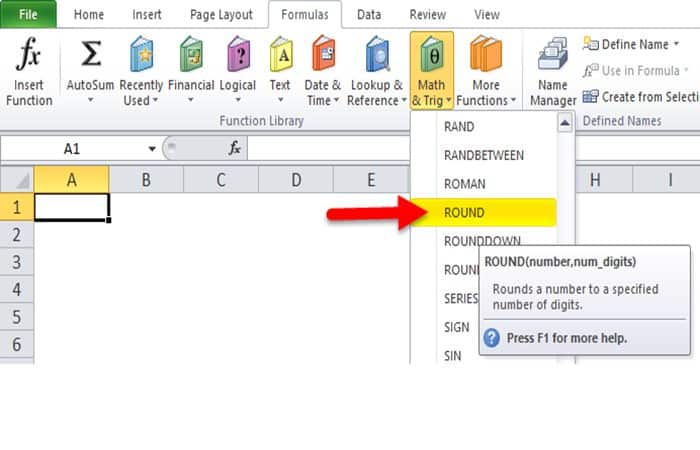
- Schritt 4: Nach Anklicken der Funktion RUNDEN, Es öffnet sich ein Popup für die Funktionsargumente:
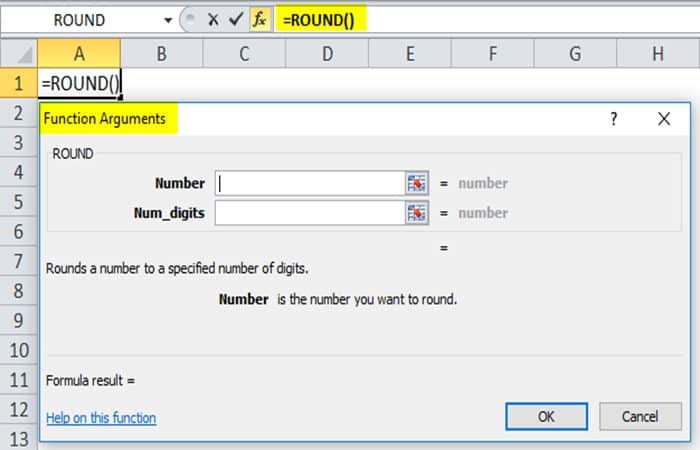
- Schritt 5: Geben Sie im Zahlenfeld eine Zahl ein, die gerundet werden muss.
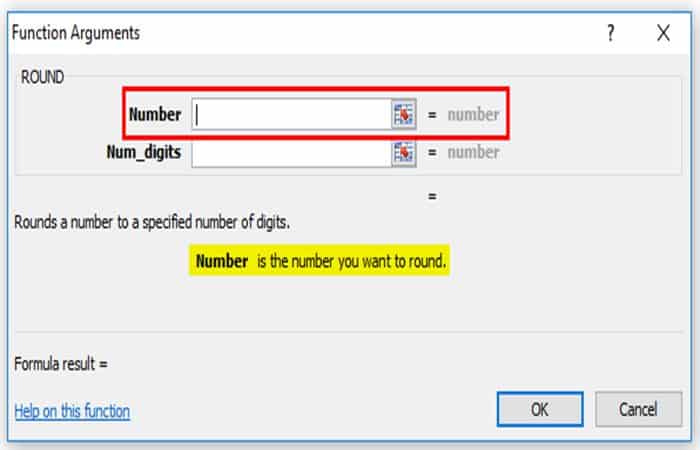
- Schritt 6: Auf dem Land num_digit, geben Sie eine Anzahl von Ziffern ein, auf die gerundet werden soll.
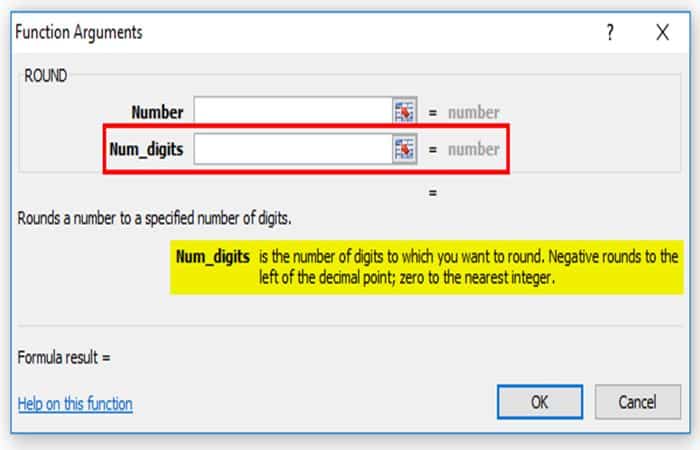
Wie verwende ich die ROUND-Funktion in Excel?
Die ROUND-Funktion in Excel ist sehr einfach und leicht zu verwenden. Lassen Sie uns anhand einer Beispiel-ROUND-Formel verstehen, wie die ROUND-Funktion in Excel funktioniert.
Beispiel 1
Extrahieren Sie aus den unten angegebenen Daten die runden Werte.
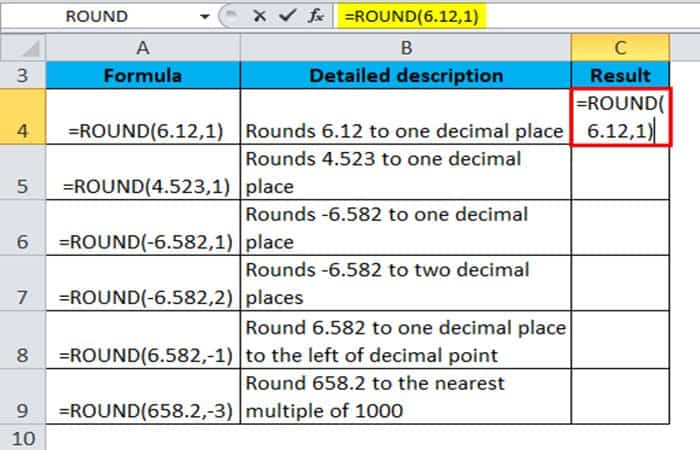
Das Ergebnis wird also sein:
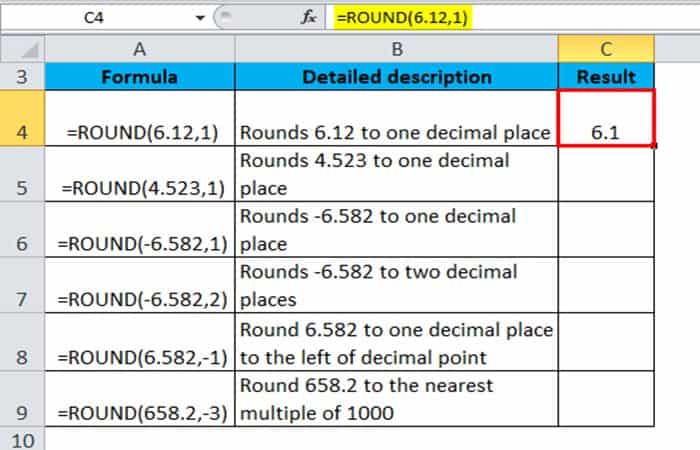
Ebenso finden wir andere Werte mit der ROUND-Funktion.
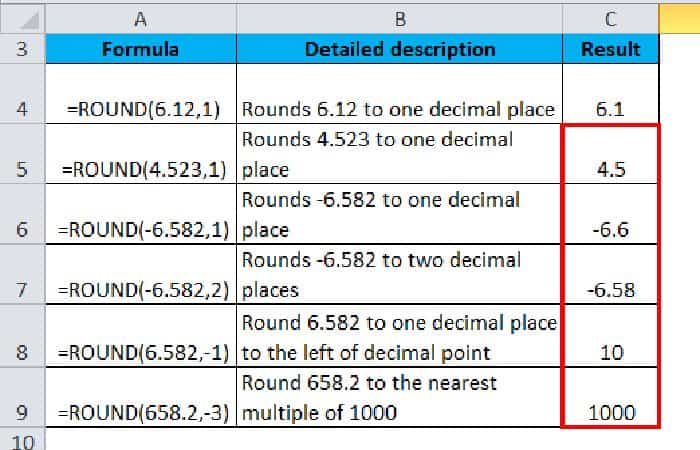
Beispiel 2
Extrahieren Sie aus den unten angegebenen Daten die runden Werte.
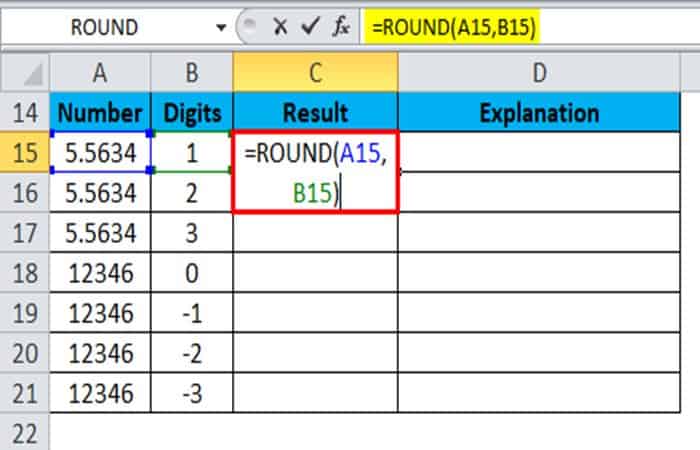
Das Ergebnis wird also sein:
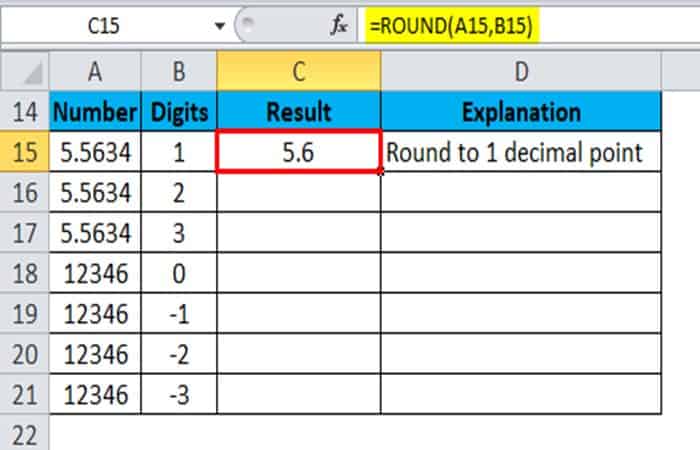
Wir können die Formel mit Strg + D ziehen oder auf die rechte Ecke der Zelle C15 doppelklicken. Das Ergebnis wäre also:
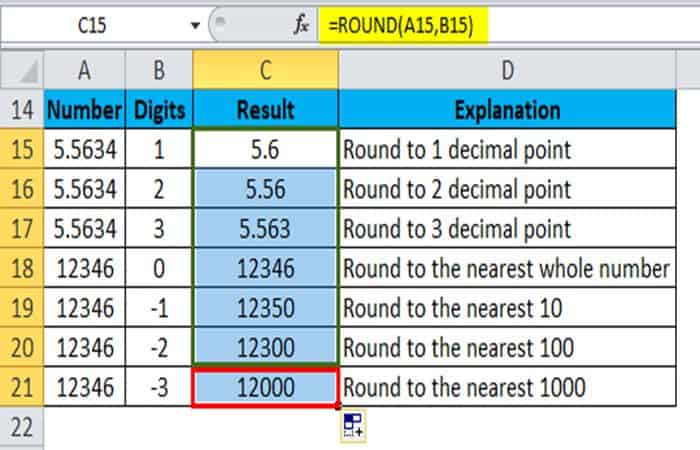
Erläuterung:
- Wenn Sie in Excel eine Zahl auf die nächsten 1000 runden möchten, verwenden Sie die ROUND-Funktion und übergeben -3 anstelle des zweiten Arguments.
- Um eine Zahl auf die nächsten 100 zu runden, übergeben Sie -2 anstelle des zweiten Arguments.
- Um eine Zahl auf die nächste Zehn zu runden, übergeben Sie -1 anstelle des zweiten Arguments.
Wenn Sie eine Zahl in Excel einfacher runden möchten, können Sie die verwenden ROUND-Funktion mit der angegebenen Stellenzahl.
Beispiel 3
Extrahieren Sie aus den unten angegebenen Daten die runden Werte.
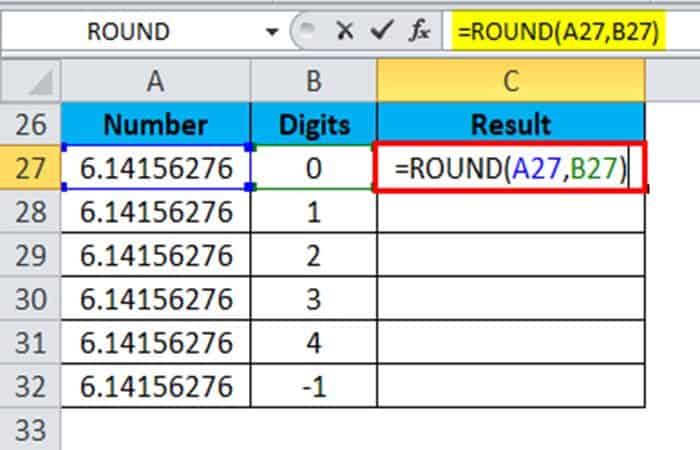
Das Ergebnis wird also sein:
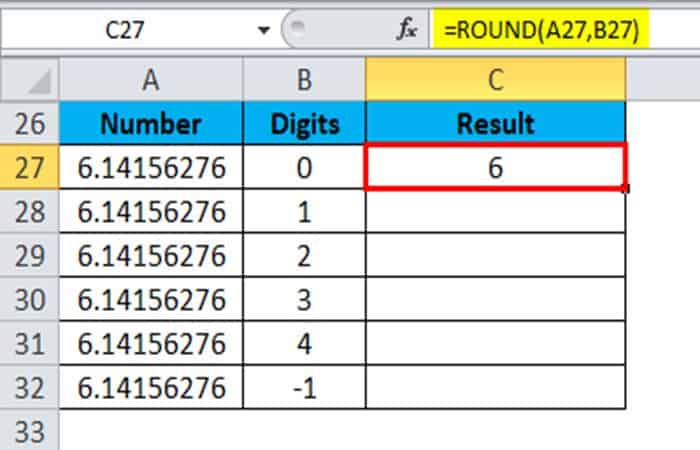
Sie können die Formel mit Strg + D ziehen oder auf die rechte Ecke der Zelle C27 doppelklicken. Das Ergebnis wäre also:
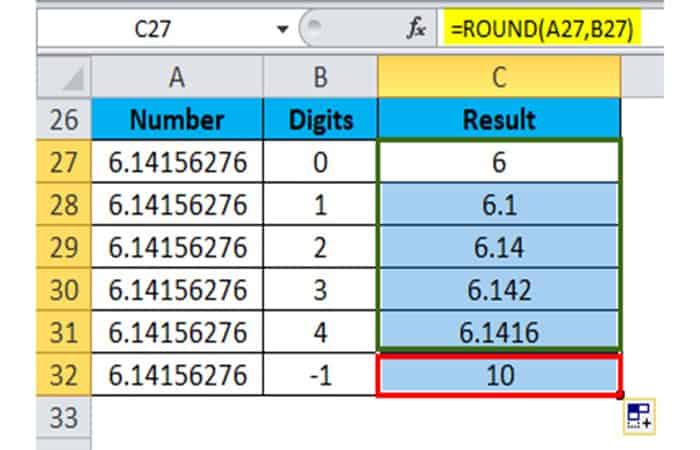
Beispiel 4
Extrahieren Sie aus den unten angegebenen Daten die runden Werte.

Das Ergebnis wird also sein:
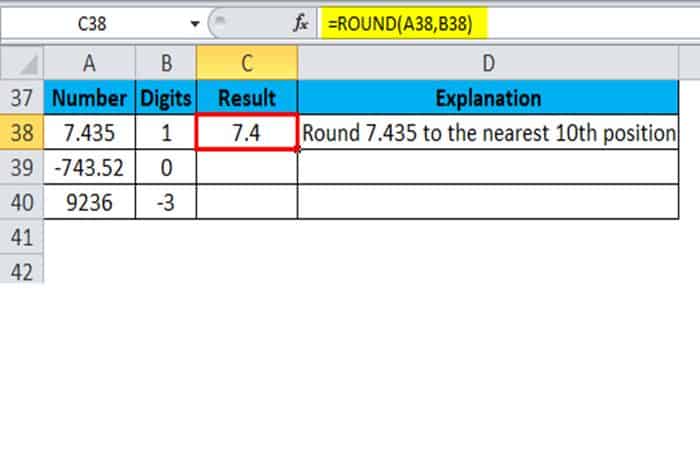
Hier erfahren Sie: So berechnen Sie die Gewinnschwelle in Excel
Sie können die Formel mit Strg + D ziehen oder auf die rechte Ecke der Zelle C38 doppelklicken. Das Ergebnis wäre also:
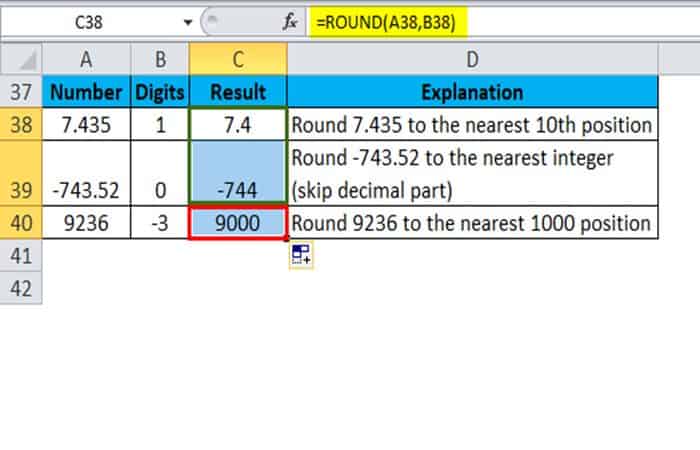
Wie Sie sehen können, ist das Runden in Excel ein einfaches Verfahren, das Sie lernen können. Es ist kein Problem, wenn Sie es jeden Tag üben. Egal was passiert, wir empfehlen Ihnen, die Funktion mit diesen gegebenen Beispielen zu verwenden, und Sie werden sehen, dass Sie im Handumdrehen zum Experten werden. Wir hoffen, dass wir Ihnen mit den Beispielen und geholfen haben, das Runden in Excel zu verstehen dynamisch in diesem Beitrag ausgesetzt.







