Da Find My iPhone die meiste Zeit eine äußerst nützliche Funktion zum Verfolgen Ihrer Geräte ist, gibt es keinen Grund, sie standardmäßig zu deaktivieren. Unter bestimmten Umständen wird jedoch dringend empfohlen, Find My iPhone zu deaktivieren. Hier zeigen wir euch So deaktivieren Sie Find My iPhone ohne Passwort.
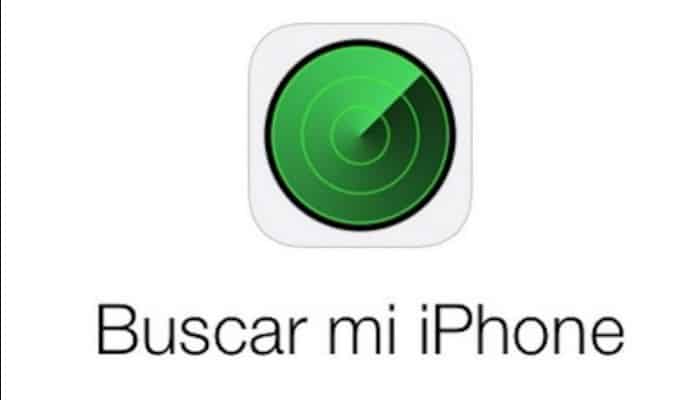
Find My iPhone wurde erstmals 2010 mit iOS 5 eingeführt und hat sich als eine der raffinierten Funktionen von Apple erwiesen. Grundsätzlich beim Einschalten „Mein iPhone suchen“, zeigt Ihnen den GPS-basierten Standort Ihres Telefons oder Macs an, sodass Sie ihn finden können, egal ob er sich irgendwo im Haus befindet oder Gegenstand von Kleinkriminalität war. Darüber hinaus haben Sie die Möglichkeit, einen Ton abzuspielen, um das Gerät zu lokalisieren, es aus der Ferne zu sperren oder vollständig zu löschen.
Mit iOS 13 hat Apple die Find My iPhone-App auf den neuen Find Me-Anruf aktualisiert, wodurch seine Abdeckung auf iPadOS und WatchOS sowie AirPods ausgeweitet wurde. In Zukunft scheint es, dass Apple Ihnen erlauben wird, jedes Ihrer Geräte auf diese Weise zu verfolgen, was nicht unbedingt für alle gut ist.
Warum „Mein iPhone suchen“ deaktivieren?
Sie sollten beispielsweise sicherstellen, dass Sie Find My iPhone deaktivieren, bevor Sie Ihr iPhone oder Mac verkaufen, da dies verhindern würde, dass sich jemand mit Ihrer eigenen iCloud auf seinem neu gekauften Gerät anmeldet.
Umgekehrt können Sie Ihre iCloud nicht verwenden, wenn Sie ein gebrauchtes iPhone von jemandem kaufen, bei dem die Einstellung „Mein iPhone suchen“ aktiviert ist, und eine andere Person könnte Ihren Standort über die Website „Mein iPhone suchen“ verfolgen. All dies geschieht, um Diebstahl zu minimieren und wird bei legitimen Transaktionen unpraktisch.
In einigen seltenen Fällen denken Sie möglicherweise, dass Sie verfolgt werden (z. B. wenn Sie vermuten, dass sich jemand in Ihr iCloud-Konto gehackt hat). Dies ist ein weiteres Szenario, in dem Sie die Antwort auf die Frage „Wie deaktiviere ich Find My iPhone“ wissen möchten. Werfen wir einen Blick auf alle Möglichkeiten, um Find My iPhone herunterzufahren.
Das könnte Sie interessieren: 4 Möglichkeiten zum Erstellen von Sicherungskopien auf dem iPhone
So deaktivieren Sie Find My iPhone vom Telefon aus
Wenn Sie Apple ID-Zugriff auf ein Telefon haben, ist das Deaktivieren von Find My iPhone ziemlich einfach. Zuerst fragen Sie sich vielleicht, wo sich Find My iPhone befindet „Rahmen“; In iOS 13 hat Apple seinen Standort erneut geändert, folge also diesen Schritten:
Schritt 1: Gehe zu den Einstellungen.
Schritt 2: Berühren Sie Ihren Namen.
Schritt 3: Wählen „Finde mich“.
Schritt 4: Wähle eine Option „Mein iPhone suchen“ und deaktivieren Sie es.
Schritt 5: Gib dein Apple-ID-Passwort ein und tippe auf „Ausschalten“ bestätigen
Hier möchten Sie vielleicht herausfinden, wie Sie deaktivieren können „Mein iPhone suchen“ kein Passwort, wie wenn Sie versuchen, es auf dem gerade gekauften gebrauchten Telefon zu deaktivieren. Scrollen Sie nach unten zu einigen Abschnitten unten, um dort eine vollständige Antwort zu erhalten.
Für diejenigen, die wissen möchten, wie man Find My iPhone aktiviert, wiederholen Sie einfach den obigen Vorgang, aber schalten Sie Find My iPhone am Ende ein. Sehen wir uns nun an, wie Sie das iCloud-Tracking von Find My iPhone auf dem Mac deaktivieren.
So deaktivieren Sie Find My iPhone vom Computer
Die gleichen Vorsichtsmaßnahmen für „Mein iPhone suchen“ gelten auch für Ihren Mac – es empfiehlt sich, „Mein iPhone suchen“ auf Ihrem Mac auszuschalten, bevor Sie es verkaufen, und sicherstellen, dass es deaktiviert ist, bevor Sie es kaufen. Beachten Sie, dass Sie auch Ihre Find My iPhone-Anmeldung benötigen. Gehen Sie folgendermaßen vor, um Find My iPhone in macOS zu deaktivieren:
Schritt 1: Gehen Sie auf macOS Catalina und Big Sur zu Systemeinstellungen ➙ Apple-ID.
Schritt 2: Deaktivieren Sie „Finde meinen Mac.“
Schritt 3: Geben Sie Ihr Apple-ID-Passwort ein und klicken Sie auf „Fortsetzen“
Schritt 4: Deaktivieren Sie die Mac-Einstellungen von „Mein iPhone suchen“.
Um Find My iPhone auf dem Mac zu aktivieren, führen Sie die gleichen Schritte aus, aber überprüfen Sie „Meinen Mac finden“ Geben Sie am Ende Ihr Passwort ein und klicken Sie auf „Ermöglichen“.
So deaktivieren Sie Find My iPhone ohne Passwort
Wie Sie sehen, müssen Sie das mit dem Gerät verknüpfte Apple-ID-Passwort kennen, um Find My iPhone von Ihrem Telefon oder Mac aus zu deaktivieren. Da die Option zur Verhinderung von Diebstahl erstellt wurde, ist es fast unmöglich, sie ohne Kenntnis des Passworts zu deaktivieren. Andernfalls würden Diebe es die ganze Zeit tun.
Wenn Sie in eine Situation geraten sind, in der Sie Ihr Apple-ID-Passwort nicht kennen, wenden Sie sich am besten an den Verkäufer und fragen Sie danach. Wenn Sie Ihre Daten nicht zur Hand haben, gehen Sie einfach zu Rahmen ➙ Name auf dem iPhone (oder Systemeinstellungen ➙ Apple-ID auf dem Mac) und Ihre Apple-ID-E-Mail wird dort angezeigt. Versuchen Sie, eine E-Mail zu senden.
In Ausnahmefällen (z. B. gibt es keine Möglichkeit, den Besitzer der Apple-ID zu kontaktieren) kann Apple Ihnen möglicherweise helfen.
Für diejenigen, die die rechtmäßigen Besitzer ihrer Apple-ID sind, sich aber einfach nicht an das Passwort erinnern können, gibt es eine Option zum Zurücksetzen des Passworts:
Schritt 1: Gehe zu appleid.apple.com
Schritt 2: Klicke auf „Apple ID oder Passwort vergessen?“
Schritt 3: Gib deine Apple-ID ein und drücke „Fortsetzen“
Schritt 4: Schreibe deine Telefonnummer und dann „Fortsetzen“
Schritt 5: Geben Sie den von Apple gesendeten Bestätigungscode und Ihr neues Passwort ein.
Das könnte Sie auch interessieren: So übertragen Sie Google Authenticator auf ein anderes Gerät
So verbessern Sie die Sicherheit Ihres Passworts
Es wäre nicht übertrieben zu sagen, dass die Welt mit Passwörtern arbeitet. Jeder Dienst, jede Integration, jede App benötigt jetzt anscheinend einen, und das Apple-ID-Passwort ist eines der wichtigsten auf dem Markt! Wie bleiben wir also sicher, indem wir einerseits einzigartige und komplexe Passwörter verwenden und andererseits nicht alle vergessen?
Geheimnisse Es ist die zugänglichste und sicherste Passwortlösung auf dem Markt. Im Wesentlichen ist es ein digitaler Organizer für alle Ihre privaten Informationen, von Passwörtern bis hin zu Kreditkarten. Die Anwendung hilft Ihnen, lange und undurchdringliche Passwortkombinationen zu finden und speichert sie in einem verschlüsselten Tresor.
Sie müssen lediglich Ihre eindeutige starke Passphrase eingeben und Secrets vervollständigt automatisch Ihre eindeutigen Anmeldungen bei jeder App oder Website, einschließlich Ihrer Apple-ID.
So sichern Sie Ihre iPhone-Daten
Es ist zwar immer eine gute Idee, Ihr Telefon regelmäßig zu sichern, aber wenn Sie sich aus dem einen oder anderen Grund dazu entschließen, Find My iPhone zu deaktivieren, ist es unerlässlich, da Sie riskieren, alle Ihre Daten zu verlieren, falls Ihr Telefon verschwindet.
AnyTrans für iOS ist der ultimative iPhone-Manager, mit dem Sie Daten sichern, auf ein neues Telefon migrieren, Medien übertragen, iCloud-Einstellungen ändern, neue Apps herunterladen und vieles mehr.
In Bezug auf Backups können Sie mit AnyTrans alle verfügbaren Daten auf einmal übertragen, ein inkrementelles Backup erstellen, um nur die Dateien zu speichern, die sich seit der letzten Übertragung geändert haben, und (natürlich) Ihre Daten auf einem neuen Telefon wiederherstellen, falls die vorherige einer verschwindet. Alle diese Optionen können über das Menü aufgerufen werden „Backup-Manager“ in der App.
Fazit
Wenn Sie ein Apple-Gerät kaufen oder verkaufen möchten, stellen Sie sicher, dass die Einstellung Mein iPhone suchen deaktiviert ist, um Probleme zu vermeiden. Wenn Sie Find My iPhone vorübergehend deaktivieren müssen, gehen Sie sehr vorsichtig mit Ihren Daten um und führen Sie eine regelmäßige Synchronisierung mit AnyTrans durch. Schließlich vergessen Sie mit Secrets nie wieder ein einziges Passwort.
Das Beste ist, Secrets und AnyTrans stehen Ihnen sieben Tage lang absolut kostenlos über eine Testversion von Setapp zur Verfügung, einer Plattform mit mehr als 170 nützlichsten Mac-Anwendungen, von der Anpassung von Verknüpfungen auf jedem Eingabegerät (BetterTouchTool) zur Erkennung von Text in Bildern und PDF (Prizmo).






