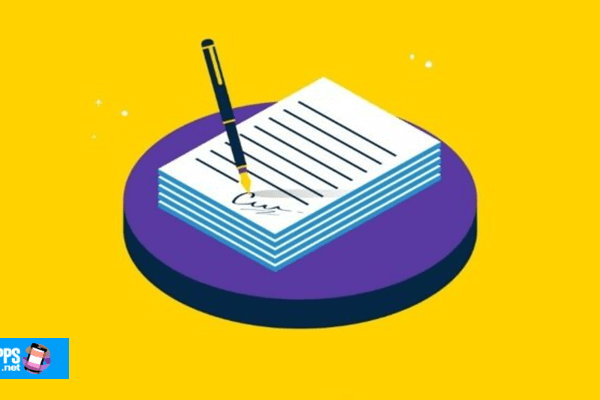Finden Sie, dass Ihre Verbindung sehr langsam ist? Möglicherweise gibt es Probleme beim Einrichten Ihres Routers, oder wenn Sie eine Wi-Fi-Verbindung verwenden, benötigen Sie möglicherweise ein Gerät, um die Reichweite Ihres drahtlosen Netzwerks zu erweitern.
Wenn Sie möchten, helfe ich Ihnen, die Ursache des Problems zu finden und zu beheben. Aber wissen Sie, dass Sie bei Infrastrukturproblemen auf der Leitung keine Wunder vollbringen können, Sie können sich nur an Ihren Internet-Provider wenden und auf das Eingreifen der Techniker warten.
In diesem Blog lernen Sie die 6 Techniken zur Maximierung der Internetgeschwindigkeit kennen. Die erste Technik, die ich Ihnen vorschlage, besteht darin, einen Geschwindigkeitstest durchzuführen und die tatsächliche Geschwindigkeit Ihrer Internetverbindung zu überprüfen.
Wenn die Testergebnisse einen signifikanten Unterschied zwischen der nominalen Verbindungsgeschwindigkeit (wie im Vertrag mit dem Betreiber angegeben) und der tatsächlichen Geschwindigkeit zeigen, liegen wahrscheinlich Probleme im Netz vor und Sie müssen sich an Ihren Provider wenden.
Auf der anderen Seite, wenn der Unterschied zwischen den beiden Werten nicht signifikant ist, Sie aber dennoch feststellen, dass das Surfen im Internet und das Herunterladen von Dateien etwas langsam ist, sollten Sie meinem Rat folgen können, um das Problem zu beheben.
Sie können auch lesen: Lernen Sie die 15 besten Internetsuchmaschinen dieses Jahres kennen
6 Techniken zur Maximierung der Internetgeschwindigkeit
Stellen Sie vor dem Testen der Verbindung sicher, dass keine „stressigen“ Uploads oder Downloads in Ihrem Heimnetzwerk stattfinden und verbinden Sie Ihren Computer, wenn möglich, über ein Ethernet-Kabel mit dem Router anstelle des drahtlosen Netzwerks. Hier sind einige hoffentlich nützliche Tipps, wie Sie das Internet maximal beschleunigen können. Viel Spaß beim Lesen!

1. Ändern Sie den WLAN-Verbindungskanal
Wenn Sie ein drahtloses Netzwerk verwenden, besteht einer der ersten Versuche, die Verbindungsleistung zu verbessern, darin, den Wi-Fi-Kanal zu ändern. Wie Sie wahrscheinlich wissen, können Rauschen und Interferenzen von den vom Router verwendeten drahtlosen Kanälen das Surfen im Internet erheblich verlangsamen, sodass Sie das Konfigurationsfenster des Geräts aufrufen müssen, um diese Kanäle „manuell“ zu ändern.
Ich weiß, wenn Sie es so sagen, kann es wie ein kompliziertes Verfahren erscheinen, das nicht jedem zur Verfügung steht. Aber die Dinge sind anders: Der Kanalwechsel des WLAN-Netzwerks ist wirklich ein Kinderspiel und nimmt sehr wenig Zeit in Anspruch, das versichere ich Ihnen. Sie müssen den richtigen Kanal wählen, das ist wirklich wichtig.
Welchen Kanal müssen Sie auf Ihrem Router konfigurieren?
Zunächst einmal können moderne WLAN-Router sowohl im 5-GHz-Band als auch im traditionellen 2,4-GHz-Band (das weniger störungsanfällig ist, aber auch eine begrenztere Reichweite hat) betrieben werden. Dies bedeutet, dass zwei Kanäle angepasst werden müssen: einer für das 2,4-GHz-Netzwerk und einer für das 5-GHz-Netzwerk.
Kommen wir also zum Wesentlichen zurück: Was ist der richtige Kanal, um auf dem Router einzurichten? Deshalb: Für das 2,4-GHz-Netz reduziert sich die Auswahl auf die Kanäle 1, 6 und 11, die sich als einzige nicht „überlappen“ und eine optimale Leistung garantieren.
Auf der anderen Seite hat der Kanalwechsel im 5GHz-Netz weniger Einfluss auf die Netzleistung (gerade weil es weniger Störungen gibt) und daher kann in den meisten Fällen die Standardeinstellung des Routers aktiv belassen werden. Das Verfahren zum Ändern des Kanals des drahtlosen Netzwerks ist, wie bereits erwähnt, sehr einfach.
Alles was Sie tun müssen ist:
1. „Zugriff auf das Konfigurationsfeld des Routers“ Verbindung zu 192.168.1.1 oder 192.168.0.1, „mit der richtigen Kombination anmelden“ Benutzername und Passwort (wenn Sie es nicht geändert haben, sollte es admin / admin oder admin / Passwort lauten) und suchen Sie nach dem Wireless-Bereich des Panels.
2. Dann musst du „Wählen Sie die Option zum Ändern der Eigenschaften des 2,4-GHz-Netzwerks“, einen der zuvor vorgeschlagenen Kanäle im Dropdown-Menü einstellen und „Drücken Sie auf Speichern damit Sie die zuletzt vorgenommenen Änderungen speichern.
3. Wenn Sie einen Dualband-Router haben und auch den Kanal des 5-GHz-Netzwerks ändern möchten, müssen Sie „Wählen Sie die Option zum Ändern der Eigenschaften des 5-GHz-Netzwerks“ Ja „den gleichen Vorgang wiederholen“ (offensichtlich Auswahl eines geeigneten Kanals für dieses Netzwerk).
Wie Sie vielleicht bemerkt haben, sind meine Informationen leider nicht sehr genau. Der Nachteil ist, dass verschiedene Router-Marken unterschiedliche Bedienfelder haben, daher kann ich Ihnen nicht die genauen Spezifikationen geben, die für alle Geräte gelten.
2. Kaufen Sie WLAN-Repeater
Wenn das Ändern von WLAN-Kanälen nicht wie erwartet funktioniert und die WLAN-Verbindung immer noch unzuverlässig (und / oder schlecht) ist, müssen Sie möglicherweise einen Repeater kaufen, ein Gerät, das das Signal vom Hauptrouter wiederholen und verbreiten kann es auf Bereiche des Hauses oder des Büros, die nicht abgedeckt werden können.
Es gibt viele Range Extender mit unterschiedlichen Formen, Preisen und Wattagen zur Auswahl. Die günstigsten sind sehr klein und werden direkt in die Steckdose gesteckt. Die Vorgehensweise zur Konfiguration ist dann sehr einfach: In manchen Fällen kann dank der WPS-Technologie du musst nur:
- 1. „Drücken Sie die Pairing-Taste am Router“ und der Range Extender und das war’s;
- 2. Unten „betreten Sie das Konfigurationsfenster“;
- 3. Wählen Sie das zu wiederholende drahtlose Netzwerk aus. „Geben Sie das Passwort ein“ und fertig.
SPS-Adapter sind eine sehr wichtige Alternative zu Verlängerungskabeln. Adapter werden oft paarweise verkauft und ermöglichen die Verbreitung von Internetsignalen durch das elektrische System.
Dies bedeutet, die Hindernisse herkömmlicher Wi-Fi-Repeater zu überwinden, die in der Lage sind, die Verbindung auch in Bereichen weit entfernt vom Hauptrouter auf volle Leistung zu bringen.
3. Ändern Sie die erweiterten Verbindungsparameter
Wenn Sie kein unerfahrener Benutzer sind und keine Angst davor haben, Ihre Router-Konfigurationsparameter ein wenig zu „zwicken“, können Sie das Internet möglicherweise maximal beschleunigen, indem Sie die SNR-Marge (SNRm) des Geräts ändern.
Wenn Sie noch nie davon gehört haben, sind SNR (Signal to Noise Ratio) und Dämpfungsspanne zwei Werte, die einen großen Einfluss auf die Verbindungsleistung haben.
Der erste gibt den Zusammenhang zwischen der Signalintensität und dem störenden Rauschen an, der zweite wird in Dezibel (dB) gemessen und sollte für eine gute Verbindungsgeschwindigkeit so hoch wie möglich sein.
Die zweite gibt den Streuungsgrad des Internetsignals an, der durch die Entfernung zwischen dem Benutzer und der Steuereinheit verursacht wird; er wird ebenfalls in Dezibel (dB) gemessen und sollte so niedrig wie möglich sein.
Nun, einige Router (die mit dem Broadcom-Chipsatz ausgestattet sind) ermöglichen es Ihnen, den SNR-Bereich zu ändern, um die Auswirkungen von „Rauschen“ auf das Internetsignal zu reduzieren und die Verbindungsleistung zu verbessern. Das kann nicht jeder, aber es funktioniert.
4. Ändern des DNS
Ich empfehle Ihnen auch dringend, die DNS-Server Ihrer Verbindung zu ändern. Ein DNS-Server ist ein „Übersetzer“, der es Ihnen ermöglicht, auf eine Website zuzugreifen, indem Sie eine einfache Textadresse (wie google.com) anstelle einer langen numerischen Adresse (z. B. 74.125.224.72) eingeben, die dann die wahren Koordinaten wären um zu ihnen zu gelangen.
Wenn Sie den Standard-DNS Ihrer Verbindung auf schnellere Server ändern, können Sie die Zugriffszeiten auf Websites mit oft überraschenden Ergebnissen beschleunigen.
Es gibt viele öffentliche DNS-Server, mit denen Sie die Ladezeiten von Websites optimieren können. Persönlich empfehle ich Googles DNS oder OpenDNS, die extrem schnell sind und auch den Zugriff auf von spanischen Anbietern gesperrte Seiten ermöglichen. Unten finden Sie seine Koordinaten.
Google-DNS
- Bevorzugter DNS-Server: 8.8.8
- Alternativer DNS-Server: 8.8.4.4
OpenDNS
- Bevorzugter DNS-Server: 208.67.222.222
- Alternativer DNS-Server: 208.67.220.220
So ändern Sie DNS in Windows:
- 1. „Klicken Sie auf den Start-Button“ (das Flaggensymbol in der unteren linken Ecke des Bildschirms), „Suche in den Begriffen der Systemsteuerung“ im sich öffnenden Menü und „Wählen Sie das erste Vorkommen der Suchergebnisse aus“. Sobald Sie die klassische Windows-Systemsteuerung öffnen, „wählen Sie die Elemente Netzwerk und Internet aus“ und Netzwerk- und Freigabecenter.
- 2. In dem sich öffnenden Fenster, „auf den Netzwerknamen klicken“ was benutzt du und dann „Klicken Sie auf Eigenschaften“. Dann, „durch die Liste der Einträge scrollen“ in Die Verbindung verwendet die folgenden Elemente, „Doppelklick Internet Protocol Version 4“ (TCP / IPv4) und aktivieren Sie im sich öffnenden Fenster das Kontrollkästchen neben Folgende DNS-Serveradressen verwenden.
- 3. Zum Abschluss „schreibe die Adressen der DNS-Server“ die für Ihre Verbindung in den entsprechenden Textfeldern verwendet werden und „klicke auf den OK-Button“ um die Änderungen zu speichern.
Wenn Sie einen Mac verwenden
- 1. „Systemeinstellungen öffnen“ (das Zahnradsymbol in der Dockleiste), indem Sie auf das Netzwerksymbol klicken und „WLAN im sich öffnenden Fenster auswählen“ (in der linken Seitenleiste).
- 2. Als nächstes musst du „Drücken Sie die Erweitert-Taste“, Sie müssen „wählen Sie die Registerkarte Erweitert“, bald „Drücken Sie den Knopf [+]“ unten links und du musst „schreibe die Adressen der DNS-Server“ benutzen.
- 3. Wenn Ihr Router dies zulässt, können Sie auch „Bearbeiten Sie die DNS-Server des Routers“ und später „Änderung automatisch übernehmen“ an alle angeschlossenen Geräte. Außerdem können Sie, wenn Sie möchten, die auf Ihrem Smartphone oder Tablet verwendeten DNS-Server „manuell“ bearbeiten.
5. Führen Sie einen Anti-Malware-Scan durch
Wenn die Verbindungsprobleme nur Ihren PC betreffen, ist es möglich, dass es sich um eine Malware handelt, die das System verlangsamt und / oder sich verändert hat Die Browsereinstellungen verlangsamen das Surfen im Internet (indem „nutzlose“ Erweiterungen wie Anzeigen und zusätzliche Symbolleisten angezeigt werden). Um dieses Problem zu lösen:
„Installieren Sie ein gutes Antivirenprogramm“ (falls noch nicht geschehen) und „Führen Sie einen Anti-Malware-Scan durch“ von Ihrem System mit Software wie Malwarebytes und Adwcleaner.
6. Verwenden Sie einen schnellen Browser
Eine andere Möglichkeit, das Internet so schnell wie möglich zu machen, besteht darin, einen schnellen und agilen Browser zu verwenden, der Webseiten schneller als andere öffnen kann. Wenn Sie Ratschläge wünschen, versuchen Sie es Google Chrome.
Wenn Sie noch nie davon gehört haben (auch wenn es schwierig ist!), Google Chrome ist ein kostenloser Webbrowser für Windows, macOS und Linux (sowie Android und iOS), der sich durch seine sehr schnelle Öffnungsgeschwindigkeit auszeichnet und die Verfügbarkeit vieler kostenloser Erweiterungen, um die Funktionalität zu erweitern.
Weitere nützliche Tipps
Abschließend noch eine Reihe nützlicher Tipps, die Ihnen helfen können, die Leistung Ihrer Internetverbindung zu verbessern.
- Installieren Sie keine Programme, die versprechen, Ihre Internetverbindung auf magische Weise zu beschleunigen – es schadet oft mehr als alles andere.
- Versuchen Sie, den Router zu verschieben. Der aktuelle Standort des Geräts kann sich in der Nähe eines Hindernisses befinden, das eine ordnungsgemäße Ausbreitung des Funksignals verhindert (z. B. sehr dicke Wände).
- Bevor Sie sich an Ihren Provider wenden, versuchen Sie, den Router und / oder die Verbindungskabel Ihres Geräts zu ändern und prüfen Sie, ob die Verbindungsprobleme weiterhin bestehen.
- Wenn Netzwerkprobleme nur Ihren Computer betreffen, vergewissern Sie sich, dass die Netzwerkkartentreiber korrekt und/oder aktuell installiert sind. Wie man die Treiber aktualisiert, habe ich in meinem Tutorial zu diesem Thema erklärt.
Sie können auch lesen: 5 Programme zur Beschleunigung des Internets auf Ihrem PC