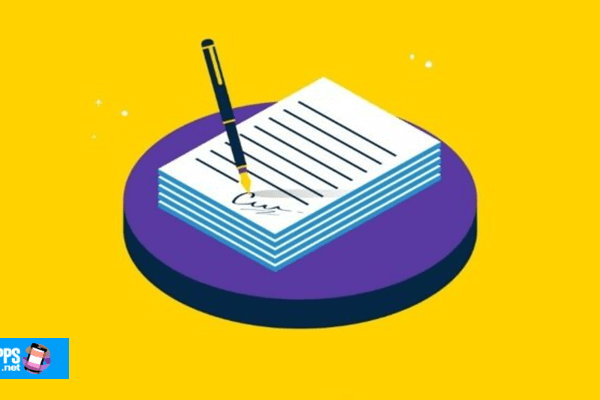Microsoft Word ist der beliebteste Texteditor der Welt, aber die Welt weiß nicht, wie man ihn mit allen verfügbaren Tools und Ressourcen vollständig verwendet. Selbst diejenigen, die komplizierte Programme und Tastenkombinationen kennen, werden von der Menge überrascht sein Tricks für Microsoft Word.
Die meisten Leute halten Word für ein Programm für alle, die Texte schreiben, Schriftarten ändern oder Hausaufgaben machen möchten. Es ist jedoch viel mehr als das.
Sie können auch lesen: So setzen Sie verschiedene Seitenfarben in Word
Die 10 besten Tricks für Microsoft Word

Obwohl es scheinbar einfach und intuitiv zu bedienen ist, stellen wir in diesem Artikel erweiterte Optionen zur Verwendung des Programms vor, wie Korrekturen, Sicherungskopien und Textübersetzung, neben vielen anderen Funktionen, die das Leben des Benutzers viel einfacher und effizienter machen können. ; schließlich gibt es immer etwas Neues zu lernen.
1. Übersetzen Sie den Text sofort
Um den Google-Übersetzer nicht durchsuchen zu müssen, können Sie mit einem Tool den gesamten Text in Word, einen ausgewählten Teil oder nur ein Wort übersetzen.
- Zuerst, „Klicken Sie auf die Registerkarte „Bewertung““
- Später „übersetze und wähle die Sprache der Übersetzung“. Die Übersetzung wird dann im Browser angezeigt.
2. Kommentare hinzufügen
Das Kommentarwerkzeug ist nützlich, um der Datei zusätzliche Informationen hinzuzufügen. Wenn Sie Kommentare hinzufügen möchten, führen Sie diese einfachen Schritte aus:
- Um es zu verwenden, markieren Sie einfach einen Abschnitt des Textes und „klicke mit der rechten maustaste“.
- Später „Neuen Kommentar auswählen“ um eine Textblase in einem Panel auf der rechten Seite zu öffnen; Ersetzen Sie daher bitte das normale Papier durch den Computer.
3. Texte ohne Fehler erstellen
Es hat keinen Sinn, ein gut formatiertes Word-Dokument zu erstellen, wenn der Text Rechtschreib- und Grammatikfehler enthält. Das Programm ermöglicht es Ihnen, Ihren Text automatisch zu korrigieren, ohne sich um Passfehler kümmern zu müssen.
Ansonsten kann zur Vermeidung ungewollter Korrekturen auch verlangt werden, dass keine automatischen Wortänderungen vorgenommen werden.
- Um es zu deaktivieren, gehen Sie zum Dateimenü, dann unten „wähle Optionen“
- Später „wählen Sie die Registerkarte „Rezension““ Selbstheilungsoptionen zu ändern. Sie können die gewünschte Korrektur automatisch anpassen. Durch Hinzufügen der richtigen Befehle können Sie Texte tendenziell viel schneller schreiben.
4. Verstehen Sie, wie Sie Text trennen.
Silbentrennung ist ein Vorgang, bei dem Wörter am Ende jeder Zeile in einem Absatz getrennt werden. Dies ist eine Strategie, mit der Sie Ihren Text angenehmer lesen können und zusätzlich die Anzahl der Seiten im Dokument reduzieren können, ohne die Textgröße zu ändern.
- Anfangen „Drücken Sie auf die Registerkarte Seitenlayout“ Ja „wählen Worttrennung„.
- Das Programm bietet eine Liste von Alternativen, unter denen Sie you „Wählen Sie zwischen keiner, automatisch oder manuell“.
5. Synonyme finden
Dies ist ein weiterer Trick für Microsoft Word. Ein Text mit vielen wiederholten Wörtern kann einen Mangel an Wortschatz und Inhalt aufweisen, der den Leser ablenken und ablenken kann. Wenn Sie Text schreiben oder bearbeiten und die Wörter nicht wiederholen möchten, bietet Microsoft Word ein Tool, das Optionen für Synonyme anzeigt.
- Einfach „klicke mit der rechten maustaste“ in dem Wort, das Sie im Textkörper ersetzen möchten.
- Später „wähle eines der vorgeschlagenen Wörter“ und fertig.
6. Speichern Sie Ihre Referenzen
Mit Microsoft Word können Sie Ihre eigene Bibliothek erstellen, sodass Sie schneller auf die gesuchten Dateien verweisen können.
- Auf der Registerkarte Referenzen „Zugriff auf das Symbol bibliografische Quellen verwalten“.
- Es öffnet sich ein Fenster, „klick neu“ und tragen Sie Ihre Referenzdaten ein.
7. PDF-Dateien bearbeiten
Wussten Sie, dass Sie zum Bearbeiten von PDF-Dateien keine anderen Funktionen und Anwendungen auf Ihrem Computer wie Adobe benötigen? Word selbst bietet diese Funktion an, obwohl nur wenige Leute davon wissen.
- Einfach „Rechtsklick auf das PDF-Dokument“
- Öffnen Sie anschließend das ausgewählte PDF-Dokument mit Word, es steht nun zur Bearbeitung zur Verfügung.
8. Bearbeiten Sie ein Dokument gemeinsam, um die Arbeit zu beschleunigen.
Sie müssen nicht mehr warten, bis Sie Ihren Text fertig bearbeitet haben, bevor jemand mit dem Korrekturlesen oder Ergänzen beginnt. In Microsoft Word online, erhältlich bei Büro 365, ist es nun möglich, gleichzeitig mit anderen Autoren zu arbeiten und auf die eingefügten Kommentare zu antworten.
Somit kann der andere Benutzer gleichzeitig den Job ohne weitere Komplikationen abschließen. Alle Optionen finden Sie auf der Registerkarte Überprüfung.
9. Markieren Sie die Änderungen.
Um zu kontrollieren, was Sie oder jemand anderes an einem Text geändert hat, fügen Sie farbige Markierungen ein, damit die Originalversion sichtbar bleibt. Folgen Sie einfach diesen Schritten:
- „Aktivieren Sie die Funktionssteuerungsänderungen“, in der oberen Menüübersicht,
- Dann beginnt er, den gelöschten Text und mit einer anderen Farbe den neu eingefügten Text durchzustreichen und zu malen. Die Farben sind Ihnen überlassen.
10. Videos hinzufügen
Die Funktion zum Einfügen von Grafiken oder Fotos in die Office-Suite ist bereits bekannt. Was aber nur wenige wissen, ist die Möglichkeit, kurze Videos zur Veranschaulichung von Dokumenten einzufügen. Die Datei wird nicht schwerer, sodass der Link nur auf die am besten geeignete Weise konvertiert wird.
- Neben der Aufnahme eines Fotos, „Gehe zum Reiter Einfügen“ und zeigt die Videooption an.
- Sie können ein Video direkt von YouTube oder per Einbettungscode einbetten.
Fazit
Die Entwicklung Ihrer persönlichen Fähigkeiten und Kenntnisse ist ein wichtiger Weg zum beruflichen Erfolg. Die Tricks für Microsoft Word zu kennen ist eine Alternative, um sich auf dem Arbeitsmarkt zu unterscheiden und neue Möglichkeiten zu finden.
Nachdem Sie nun die neuen Word-Funktionen kennengelernt haben, die Ihnen helfen, einen umfassenderen und professionelleren Job zu entwickeln, ist es an der Zeit, sie in die Praxis umzusetzen.
Sie können auch lesen: 18 beste Tricks für Google Drive